- トップ
- コラム・活用例
- タイムリーに現場把握 手作業の削減 稼働率改善
- 処理ブロックを使ってみよう!
処理ブロックを使ってみよう!
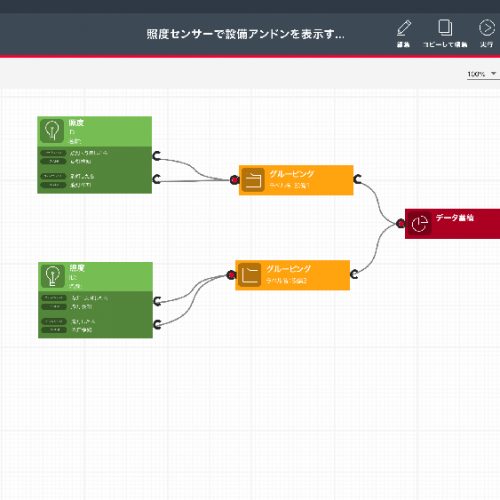
はじめに
こんにちは!JIGletプロジェクトチームです!
これまでの記事をご覧いただいた皆様には、ボタンデバイス、サイコロデバイス、照度デバイスといった入力ブロックの使い方は理解いただけたと思います。
今回は、処理ブロックの使い方について詳しく使い方とメリットをご紹介します。
今回の説明で使うモノ
・ボタンデバイス1個
・照度デバイス 2個
・iPad(iOS 13以降)
・JIGletアプリ(App Storeよりダウンロード)
処理ブロックとは
処理ブロックには、入力ブロックからの情報を受けて、カウントやグルーピングの処理をして出力ブロックに情報を渡す役割があります。
処理ブロックには、カウンタブロックとグルーピングブロックの2種類あり、いずれも入力ブロックと出力ブロックの間に設置して使います。
カウンタブロックとは
カウンタブロックは、入力ブロックからの情報が一定回数に達したときに、その情報を出力ブロックへ渡します。
以下のシナリオをご覧ください。
真ん中のカウンタブロックには「10回」と設定されており、その前後にボタンデバイスとデータ蓄積がつながっています。
ボタンが10回押されたら、データが1個蓄積されます。
一方で、カウンタブロックを間に挟まず、ボタンデバイスとデータ蓄積を直接つないだ場合は、ボタンが1回押されるごとに、ボタンが押された時間を記録します(データが1個ずつ蓄積されます)。
10回ボタンを押せば、データが10個蓄積されます。
カウンタブロックは、たとえばロット単位(以下の場合は1ロット = 10個)で生産数を見える化したい場合等に活用できる便利な機能です。
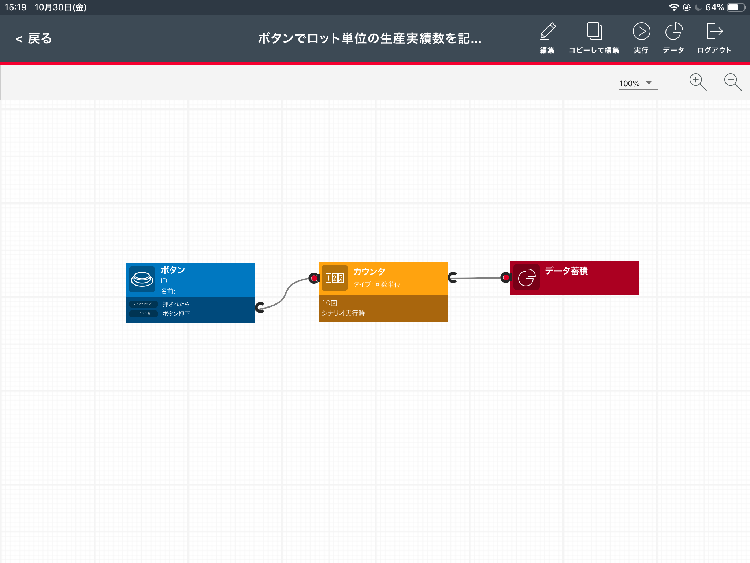
グルーピングブロックとは
グルーピングブロックは、入力ブロックからの情報をグループ化します。
以下のシナリオをご覧ください。
上段のグルーピングブロックは、上の照度デバイスの点灯検知と消灯検知から線を伸ばしグループ化しています。
グルーピングブロックのラベルには「設備1」と設定されています。
設備1に取り付けている照度デバイスが点灯、消灯した情報をまとめてデータ蓄積し、ひとつのグラフに見える化します。
また、下段のグルーピングも同様にグループ化し、「設備2」と設定しています。
こうすることで、設備1と設備2それぞれが点灯/消灯検知した情報を各々のグラフに表示できるようになります。
グルーピングブロックを設定せず、設備1と設備2に取り付けられた照度デバイスからの情報を直接データ蓄積につなげると、グラフは一つしか表示されません。
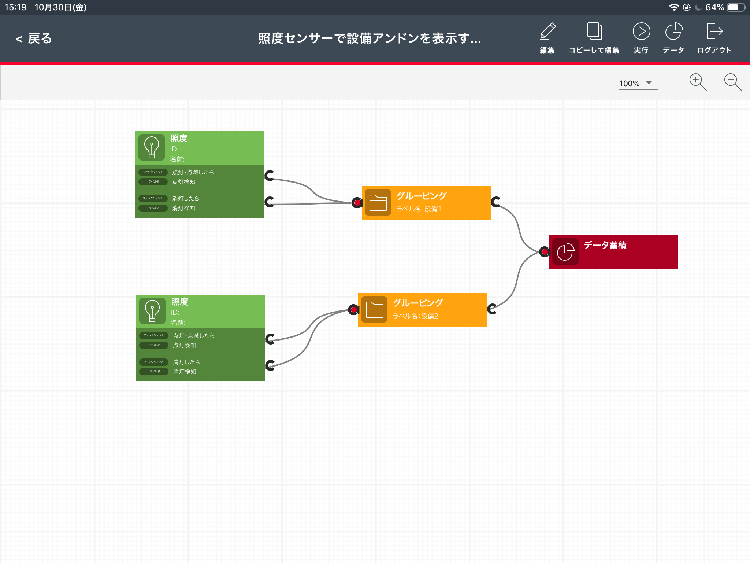
処理ブロック実践例:グルーピングブロックを使ってみよう
グルーピングブロックを使って、設備1と設備2のグラフを別々に表示した例がこちらです。
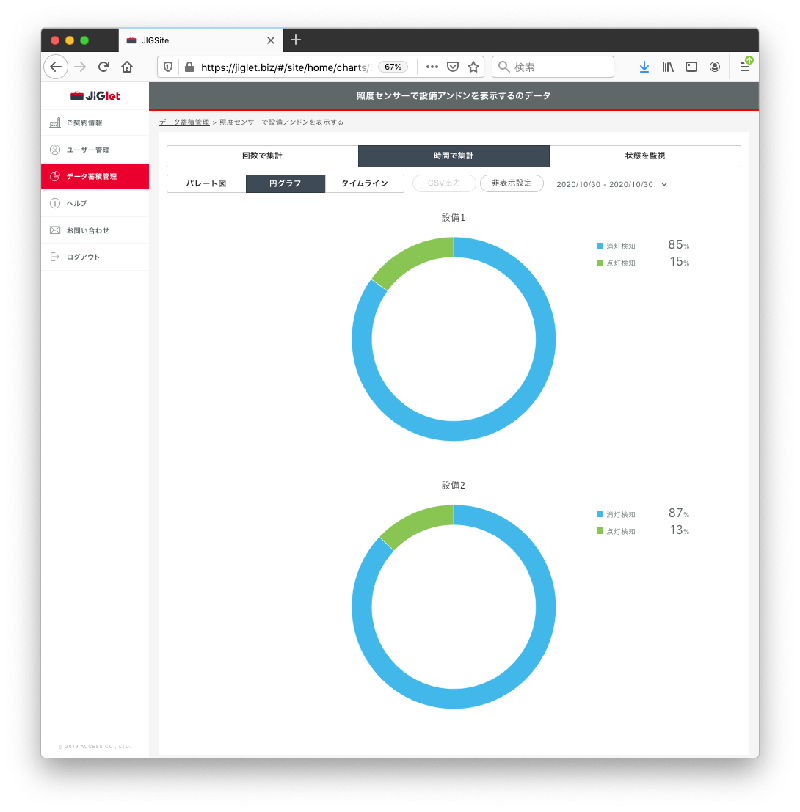
グルーピングブロックを使わないと、設備1と設備2の点灯/消灯検知の情報が合算され、一つのグラフで見える化されてしまいます。
設備ごとの点灯/消灯検知を把握したい場合は、一つのグラフでは対応できません。
上記は円グラフの例ですが、パレート図など他のグラフでも同様に分けることが可能です。
また、グルーピングブロックを増やして、ひとつのシナリオに10グループまで表示することが可能です。
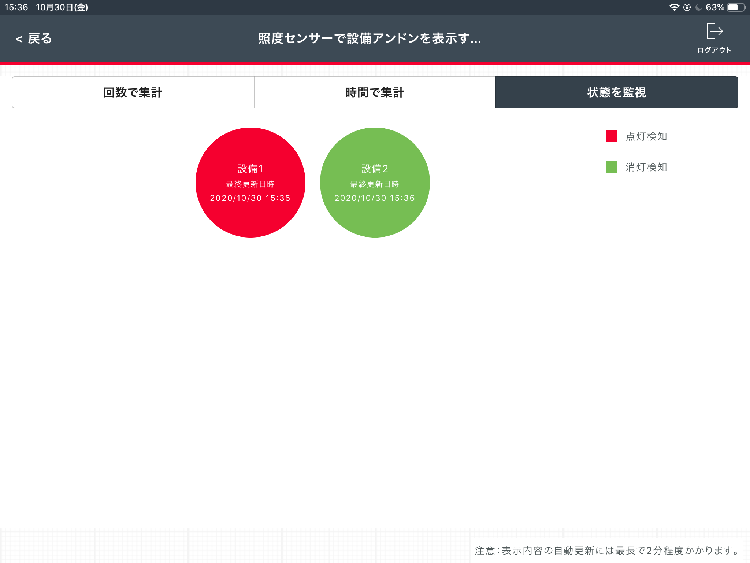
次に「状態を監視」を確認してみましょう。
こちらもグルーピングブロックを使わない場合は状態を示す丸の数が1個だけになりますが、グループを分けたことで丸の数が2つになっていることが分かります。
このようにグルーピングを使うことで複数の設備の状態を一覧表示することも可能です。
グルーピングブロックを使った具体的なシナリオは、こちらの記事でもご紹介していますので、是非ご一読ください。
おわりに
いかがだったでしょうか。今回は処理ブロックをご紹介しました。
処理ブロックを使うことでJIGletを使った見える化の幅はさらに広がります。これまで入力ブロックと出力ブロックしか使っていなかった方も、この機会に処理ブロックをお試しいただければと思います。おためし利用もご用意しておりますので、是非ご検討ください!


