ブラウザ版(JIGlet Site)またはiPad版(JIGlet アプリ)でログイン後、センサーから収集したデータを使って作成された各種グラフを見ることができます。グラフはシナリオ単位で蓄積されたデータを基に表示されます。
センサーからデータを収集するには、以下条件を満たす必要があります。
-
- シナリオにセンサーが設定されており、そのセンサーの入力ファンクションが”データ蓄積”出力ブロックに接続されていること
- 該当のシナリオが実行中であること
- 該当センサーの操作や検知がされていること
[グラフ確認方法]
-
-
- マイシナリオ一覧画面から確認
マイシナリオ一覧画面のシナリオの下部のデータ『 』アイコンを選択
』アイコンを選択 - シナリオ詳細画面から確認
- マイシナリオ一覧画面の各シナリオの下部の詳細アイコン『
 』をタップ
』をタップ - 遷移先のシナリオ詳細画面上部のデータ『
 』アイコンを選択
』アイコンを選択
- マイシナリオ一覧画面の各シナリオの下部の詳細アイコン『
- データ蓄積管理から確認(JIGlet Siteのみ)
画面左メニューにあるデータ蓄積管理を選択し、データを確認したいシナリオ名を選択
- マイシナリオ一覧画面から確認
-
[グラフ種類]
-
-
- 回数で集計
- パレート図
- 円グラフ
- 棒複合グラフ
- 積み上げグラフ
- 時間で集計
- パレート図
- 円グラフ
- タイムライン
- 積み上げグラフ
- 状態を監視
- 回数で集計
-
[データの期間設定]
データの期間設定を行うこともできます。日付設定をタップしてデータを見たい期間を選択します。
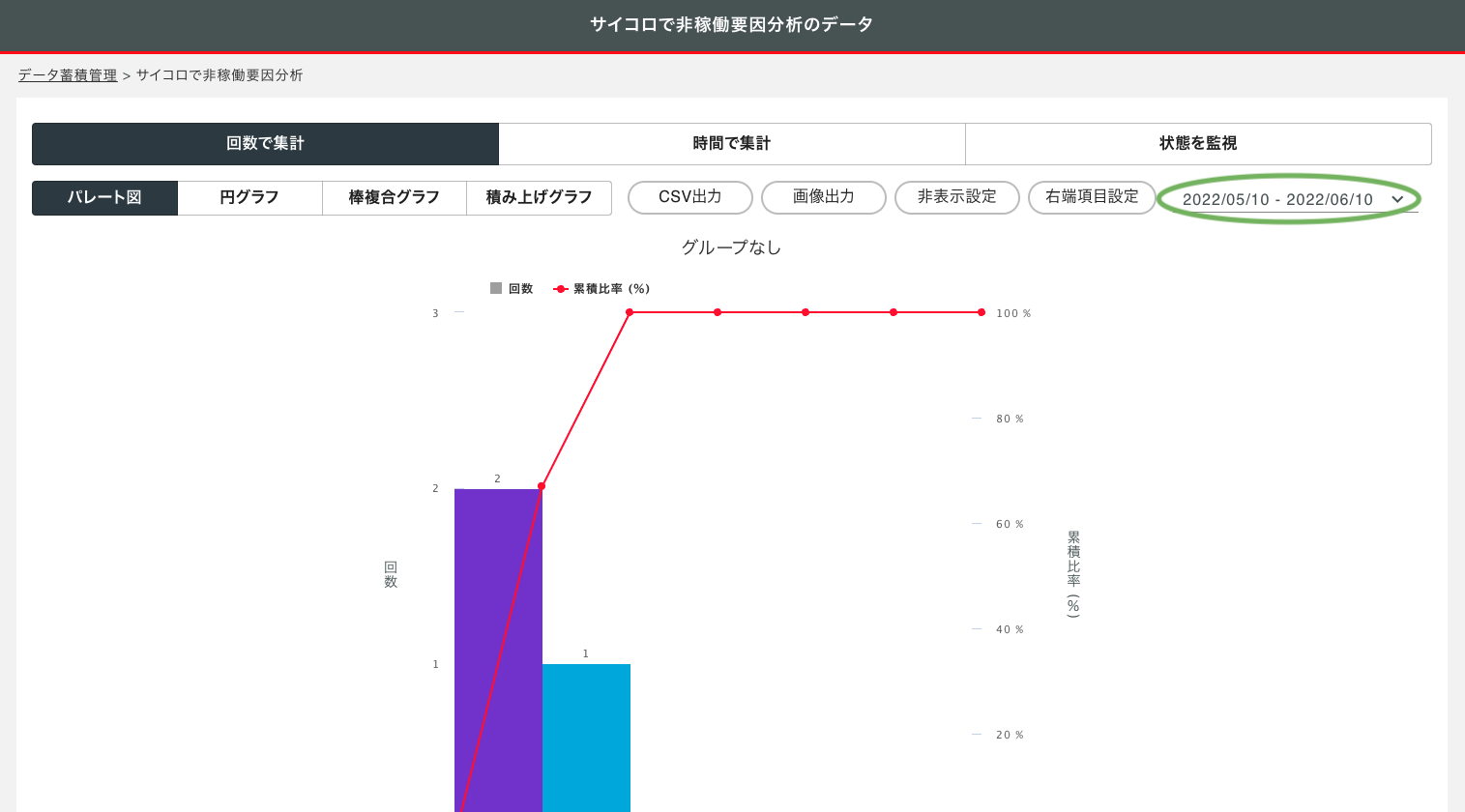
[非表示設定]
非表示設定を行うことで特定の項目(複数選択可)を除いたグラフを表示することもできます。
対象:パレート図、円グラフ、棒複合グラフ、積み上げグラフ、タイムライン
-
-
- [非表示設定]を選択します。
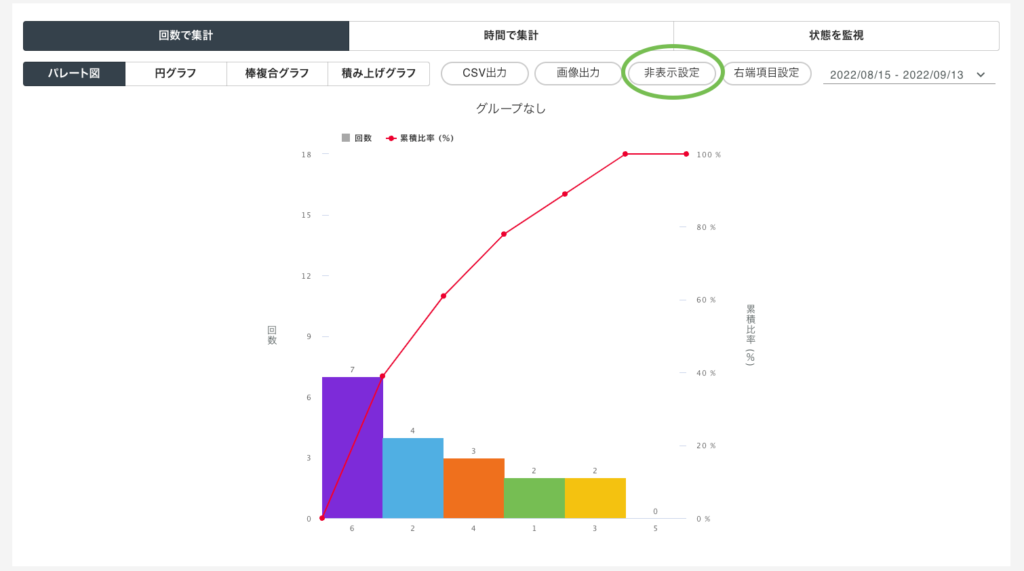
- 非表示にする項目にチェックを入れます。

- 選択した項目が非表示となります。
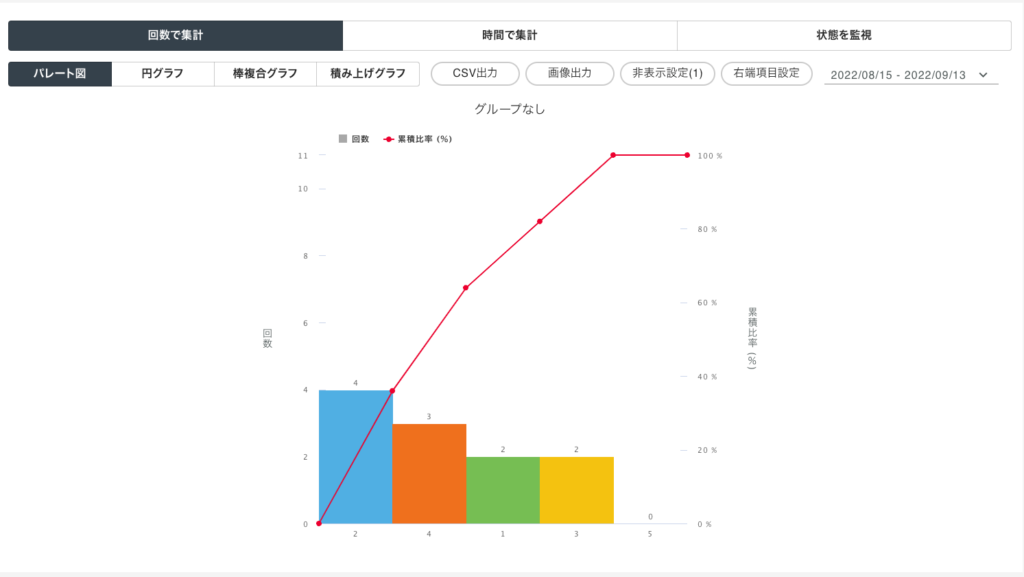
- [非表示設定]を選択します。
-
[右端項目設定]
パレート図にて右端項目設定を行うことで設定項目(1項目のみ)をグラフの右端に表示することもできます。
対象:パレート図
-
-
- [右端項目設定]を選択します。
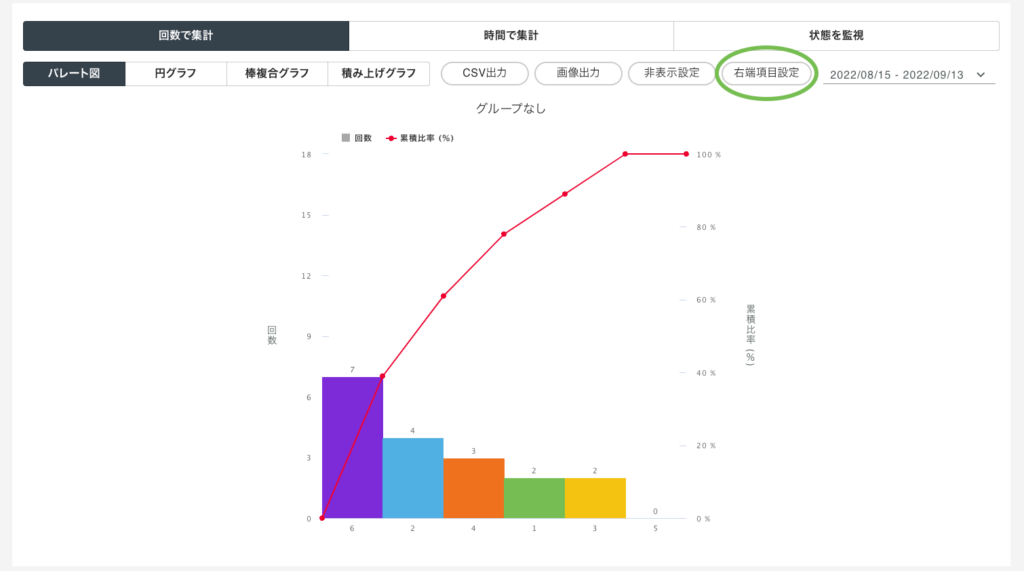
- 右端に設定する項目にチェックを入れます。
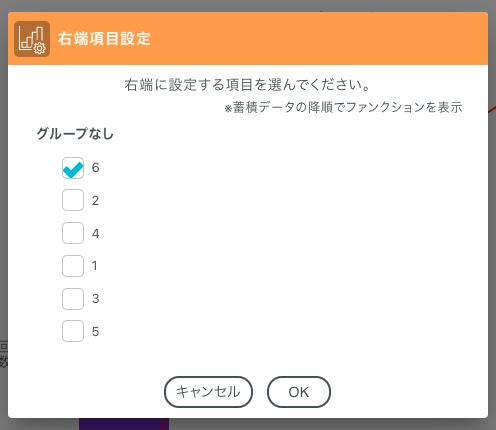
- 選択した項目がグラフの右端の項目として表示されます。
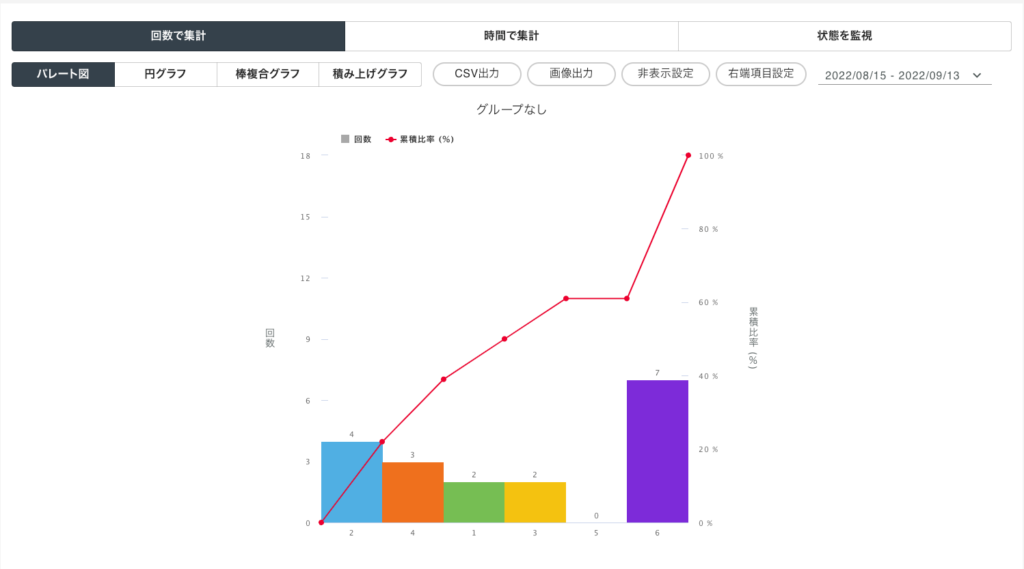
- [右端項目設定]を選択します。
-
[比較表示]
同一シナリオで複数のデバイスのグルーピングを設定されている場合、タイムラインにおいて比較表示の設定を行う事で、同一タイムライン上で複数グループのデータを上下に並べて表示ます。
対象:タイムライン
-
-
- [比較表示]を選択します。
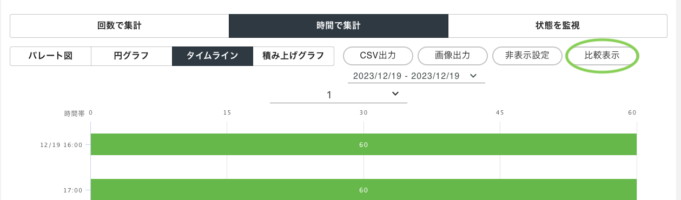
- 比較するグループ名にチェックを入れます。(最大5個までの選択が可能です)
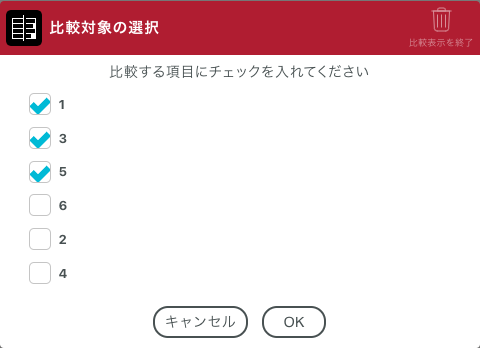
- 選択したグループのデータが同一タイムライン上に並んで表示されます。
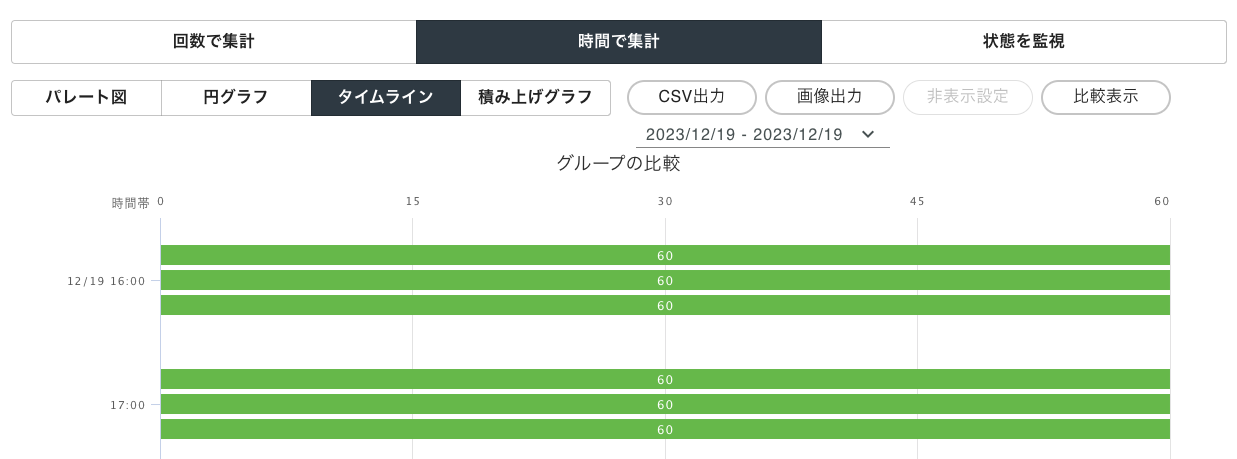
- [比較表示]を選択します。
-
[タイムラインのグループの表示設定]
タイムラインにてグループ名を選択するとプルダウンからグラフ表示するグループを選択することができます。
※非表示設定されているグループはプルダウンに表示されません。再表示させたい場合は非表示設定を解除してください。
[グラフ画像のダウンロード]
JIGlet Siteでは、各グラフの画像をダウンロードすることもできます。
グラフのグループ名を選択すると該当のグループの画像のみダウンロードができます。
画像出力ボタンを選択すると、全グループの画像を出力します。
※タイムラインではグループ名を選択してグラフの画像をダウンロードすることはできません。画像出力ボタンをご利用ください。
※JIGlet アプリでは、グラフ画像のダウンロード機能はございません。JIGlet Siteにてご利用ください。
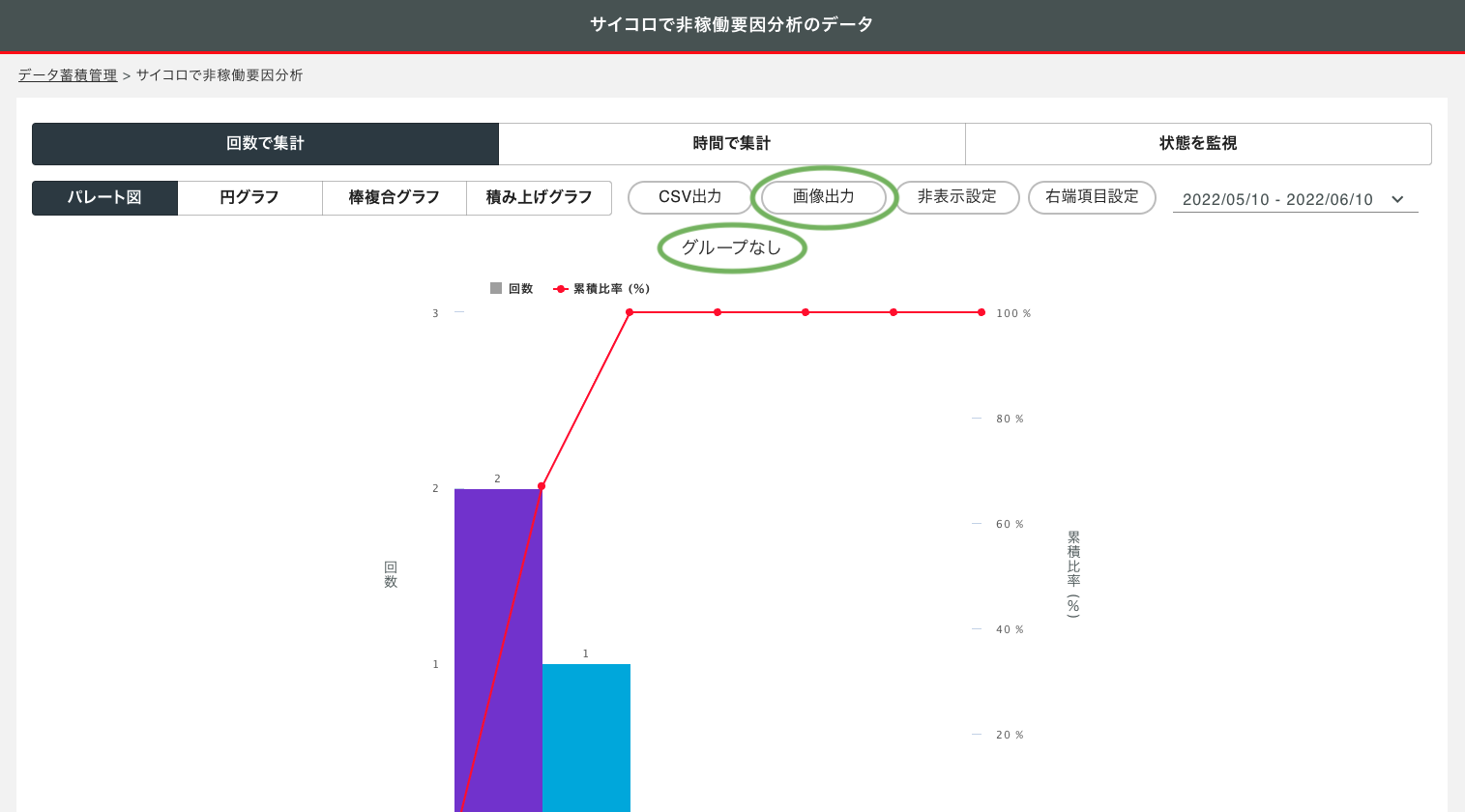
[蓄積データのCSVファイルダウンロード]
JIGlet Siteでは、蓄積データをCSVダウンロードすることができます。
詳細については、「蓄積データのダウンロード」項目を参照ください。
※JIGlet アプリでは、CSVダウンロード機能はございません。JIGlet Siteにてご利用ください。
[グラフ表示の制限]
-
- 状態を監視におけるタイムラグについて
状態を監視で表示が変化するタイミングにはタイムラグがあります。
具体的には、センサーが実際にデータを収集してから十数秒~2分程度のタイムラグが発生する場合があります。
自動更新は2分に1回となるため、自動更新を待たずに確認したい場合は、ブラウザの更新ボタンまたは、違う画面へ遷移してから再度”状態を監視”を表示ください。 - タイムライン画面の表示について
タイムラインの最小の表示単位は1分です。1分以内に複数のデータがある場合は、時間順で最後のデータのみ表示します。
例:10:00:00 “作業A”を通知、10:00:20 “作業B”を通知、10:00:50 “作業C”を通知 した場合、タイムラインの10:00-10:01は、”作業C”が表示されます。
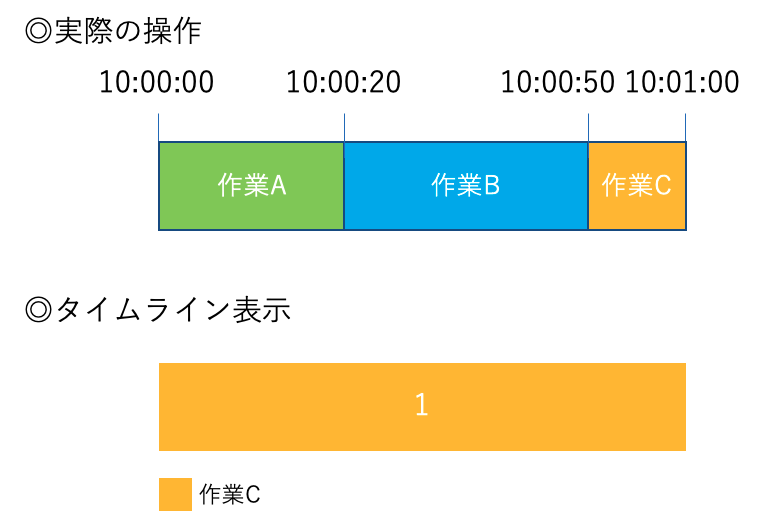
- タイムライン画面のグラフ表示および画像のダウンロードについて
タイムラインで1度にグラフ表示および画像のダウンロードができるグループの数は1つとなります。 - データの欠落について
電波状況が良くない場合は、センサーで発生したデータが欠落する場合が稀にあります。 - パレート図のデータ表示単位について
データ蓄積ブロックへ接続されたファンクションの内、蓄積データが最も多いファンクションを基準に自動で秒/分/時の表示を切り替えます。
「秒」表示:0~999秒
「分」表示:1000〜59969秒(16分〜999.5分未満)
「時」表示:59970秒以上 (999.5分以上)
- 状態を監視におけるタイムラグについて