基本機能
使用にあたって
充電ドックを使って内蔵バッテリーを充電してください。バッテリー残量が不足していると、初めてご利用される場合はデバイスの初回認証動作が行えない可能性があります。
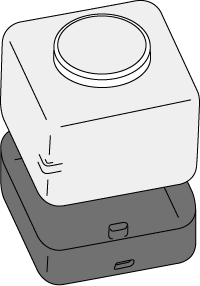
充電方法
充電ドックのUSBポートにACアダプタのUSB端子を接続し、コンセントに挿します。充電ドックとデバイスの充電端子の位置を合わせてセットすると充電を始めます。充電中は充電ドックのLEDが赤色に点灯します。充電が完了するとLEDが緑色に変わります。
初期設定
初めて利用する場合は、デバイスの登録が必要になります。
具体的な手順は[基本機能] > [センサーデバイスの登録方法]を参照ください。
使い方
- サイコロ
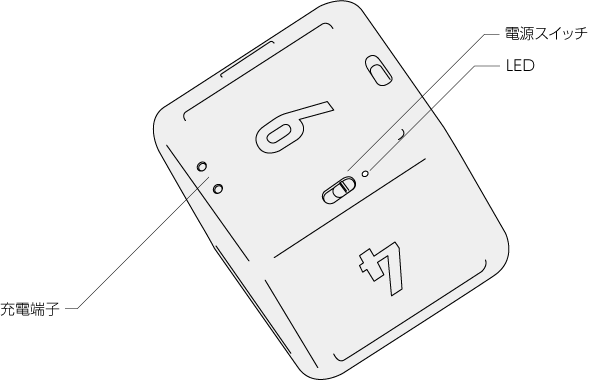
デバイスの底面にある電源スイッチをONにすると動作を開始します。
デバイスを回転させ、任意の面を上にしておくと、一定時間(水平を保ってから約2.5秒間)の静止を検知して、その面の情報をサーバに通知します。 ※電源をONにしたタイミング、面を変えたタイミングで面を検知します。※LED点灯中はサイコロの面変更は受け付けません。LEDが消灯した後にサイコロ面を変更ください。※デバイスから同じ面を連続でサーバへ通知した場合でも、サーバでは同じ面の通知は受け付けません。
※電源をONにしたタイミング、面を変えたタイミングで面を検知します。※LED点灯中はサイコロの面変更は受け付けません。LEDが消灯した後にサイコロ面を変更ください。※デバイスから同じ面を連続でサーバへ通知した場合でも、サーバでは同じ面の通知は受け付けません。
(例:1→1→2→2で通知した場合、サーバでは1→2の通知のみ受け付けます。)※デバイス操作後、「状態を監視」画面へ反映されるまでに最大2分程度かかります。(データはデバイス操作後10秒ほどで送信されるため、すぐに「状態を監視」画面で最新の状態を確認したい場合は、ブラウザの再読み込みアイコンを選択してページの更新をしてください。)状態名 電波発信 LED表示 起動中 電波発信する※1 白色点灯(約20秒間) 
待機中 電波発信しない 未点灯 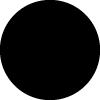
データ通信中※2 電波発信する 白色点灯 
低電圧状態 電波発信しない※3 白色点滅(1秒点灯→3秒消灯→1秒点灯・・・) 
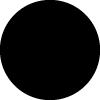

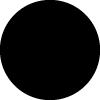 ・・・
・・・内部エラーによる再起動時※4 電波発信しない 白色高速点滅3秒間(0.1秒点灯→0.1秒消灯→0.1秒点灯・・・) 
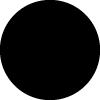

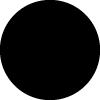 ・・・※1:電源スイッチをONにして起動処理が終わるまでLEDが点灯します。LED消灯後にご利用を開始ください。※2:データ通信が失敗した場合は、時間をおいて再送します。サイコロの面検知から90秒以内にデータ通知を完了しない場合そのデータは破棄します。1度のサイコロの面検知で、定期的にデータ通信中のLED点灯がある場合は、電波状況の良い場所へ移動しご利用ください。※3:バッテリー残量が低下すると「低電圧状態」に入り、デバイスの動作が停止します。この間は面の判定やデータ通信ができませんので、速やかに充電を行ってください。バッテリー残量の確認方法は[基本機能] > [センサーデバイスの管理]を参照ください。)※4:本エラーが頻発する場合は、故障の可能性があります。購入元へお問い合わせください。
・・・※1:電源スイッチをONにして起動処理が終わるまでLEDが点灯します。LED消灯後にご利用を開始ください。※2:データ通信が失敗した場合は、時間をおいて再送します。サイコロの面検知から90秒以内にデータ通知を完了しない場合そのデータは破棄します。1度のサイコロの面検知で、定期的にデータ通信中のLED点灯がある場合は、電波状況の良い場所へ移動しご利用ください。※3:バッテリー残量が低下すると「低電圧状態」に入り、デバイスの動作が停止します。この間は面の判定やデータ通信ができませんので、速やかに充電を行ってください。バッテリー残量の確認方法は[基本機能] > [センサーデバイスの管理]を参照ください。)※4:本エラーが頻発する場合は、故障の可能性があります。購入元へお問い合わせください。 - ボタン
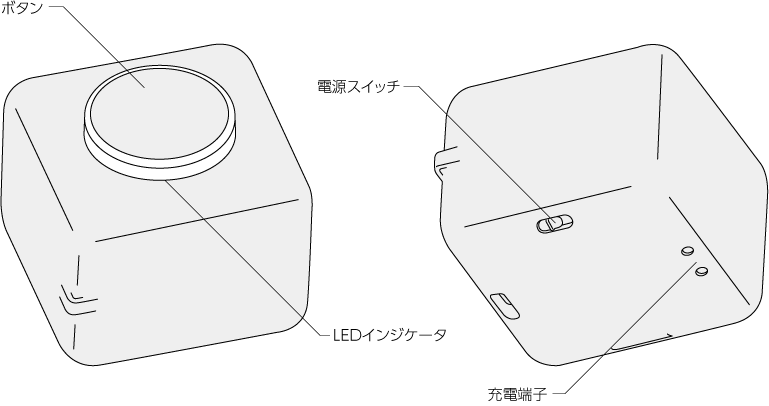
デバイスの底面にある電源スイッチをONにします。
デバイス上面のボタンを押すと、通信回線を経由してサーバに通知します。
ボタン押下と同時に、ボタン周囲のLEDが青色に点灯します。※LED点灯中はボタン押下を受け付けません。LEDが消灯した後にボタン押下を受け付けます。※ボタン押下後5秒以内であれば連続押下可能です。5秒後にデータ通信送信を行い、
送信中(LED点灯中)は押下無効となります。※最大7秒間のデータ送信中にデータを送信しきれない場合、処理を中断しボタン操作が可能な時間帯を作ります。 次回にデータを再度送信する際、現在時刻から1分30秒より過去のデータ、および未送信のデータのうち新しいものから数えて101件目以降のデータは送信せずにデータを削除します。状態名 電波発信 LED表示 起動中 電波発信する※1 青色点灯(約20秒間) 
待機中 電波発信しない 未点灯 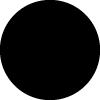
ボタン押下 電波発信しない 青色点灯(約0.1秒間) 
データ通信中※2 電波発信する 青色点灯 
低電圧状態 電波発信しない※3 白色点滅(1秒点灯→3秒消灯→1秒点灯・・・) 
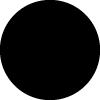

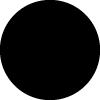 ・・・※1:電源スイッチをONにして起動処理が終わるまでLEDが点灯します。LED消灯後にご利用を開始ください。※2:データ通信が失敗した場合は、時間をおいて再送します。ボタン押下から90秒以内にデータ通知を完了しない場合そのデータは破棄します。1度のボタン押下で、定期的にデータ通信中のLED点灯がある場合は、電波状況の良い場所へ移動しご利用ください。※3:バッテリー残量が低下すると「低電圧状態」に入り、デバイスの動作が停止します。この間はボタン押下検知やデータ通信ができませんので、速やかに充電を行ってください。
・・・※1:電源スイッチをONにして起動処理が終わるまでLEDが点灯します。LED消灯後にご利用を開始ください。※2:データ通信が失敗した場合は、時間をおいて再送します。ボタン押下から90秒以内にデータ通知を完了しない場合そのデータは破棄します。1度のボタン押下で、定期的にデータ通信中のLED点灯がある場合は、電波状況の良い場所へ移動しご利用ください。※3:バッテリー残量が低下すると「低電圧状態」に入り、デバイスの動作が停止します。この間はボタン押下検知やデータ通信ができませんので、速やかに充電を行ってください。 - 照度センサー
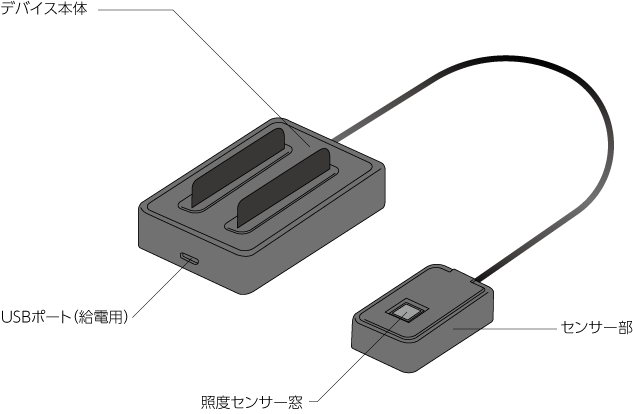
デバイスに接続している、ACアダプタ本体をコンセントに挿すと照度検知を開始します。検知対象機器が点灯から消灯または、消灯から点灯に変わったタイミングを検知してデータを送信します。
点滅の場合は、点滅開始および点滅終了したタイミングを検知してサーバにデータを送信します。※検知対象機器の点滅タイミングが非常に長い場合は点滅開始時と点滅終了時のサーバ通知ではなく、
点灯→消灯→点灯→消灯→・・・とサーバに通知してしまう可能性があります。この場合は、検知対象機器にて点滅間隔の変更をお願いします。※750ms毎の計測にて1回でも照度検知した場合に「点灯」と扱います。計測にて3回連続で照度検知しなかった場合に「消灯」と扱います。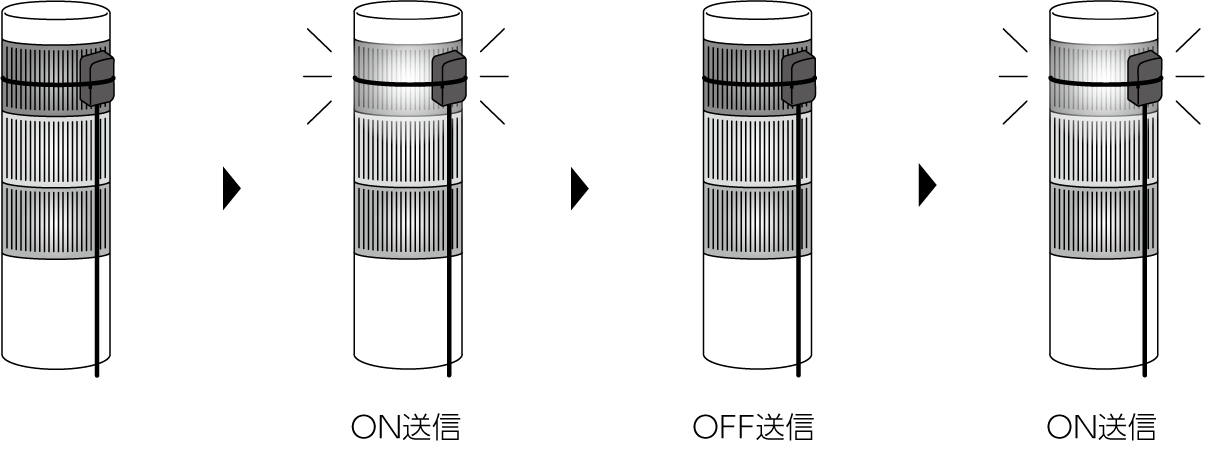
ブラウザ版(JIGlet Site)またはiPad版(JIGlet アプリ)でログイン後、以下の操作を実施してセンサーを登録します。
- センサー管理画面を表示します。
[JIGlet Site]画面左のメニュー一覧からセンサー管理を選択してセンサー管理画面に移動します。
[JIGlet アプリ]マイシナリオ一覧画面上部のセンサー管理のアイコンをタップしてセンサー管理画面に移動します。参考画像:JIGlet Siteの場合
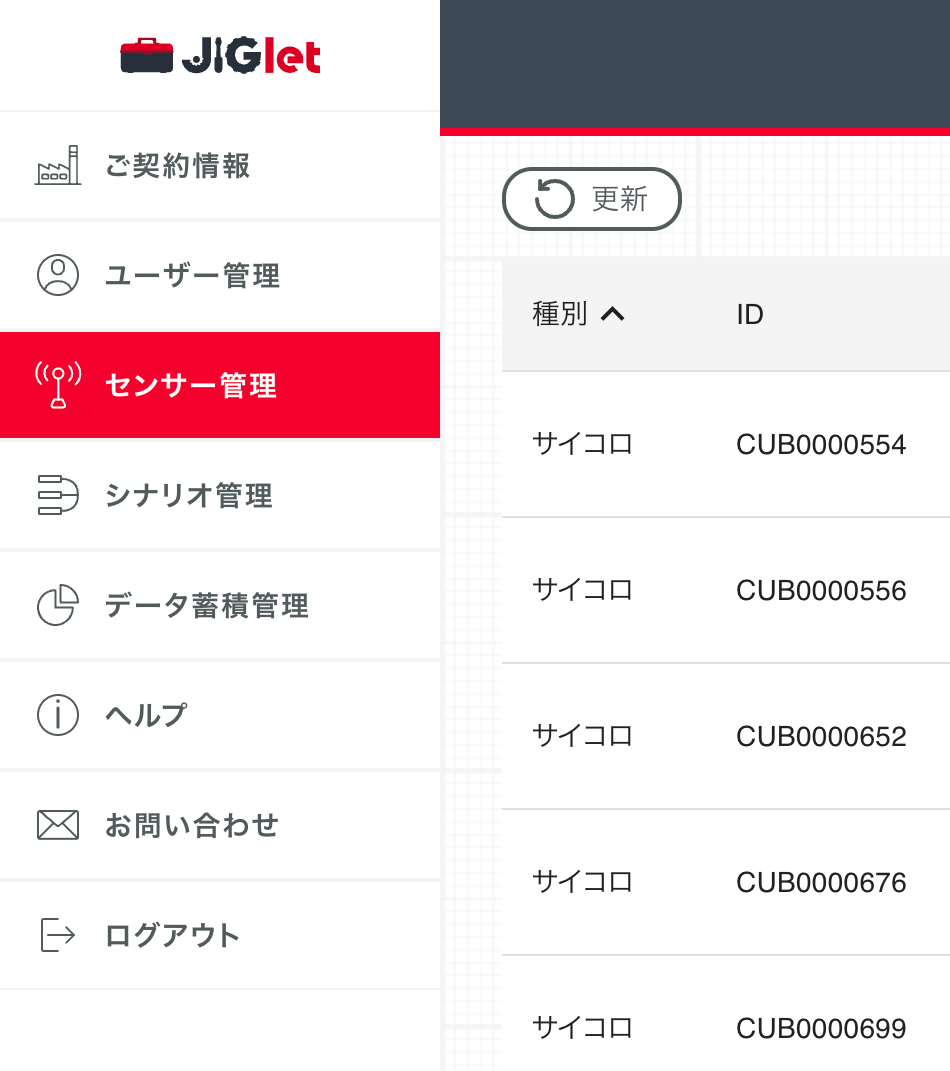 参考画像:JIGlet アプリの場合
参考画像:JIGlet アプリの場合

- センサー管理画面右上の新規登録のアイコンを選択します。
参考画像:JIGlet Siteの場合
 参考画像:JIGlet アプリの場合
参考画像:JIGlet アプリの場合

- 認証コードの読み取り、または入力を行います。

[認証コードの読み取り]
JIGlet アプリのみ認証コードの読み取りが可能です。JIGlet Siteでは、以下の[認証コードの入力]をご利用ください。
- カメラ機能が作動するので、起動したカメラでセンサーに貼られているバーコードを読みます。
- バーコードにピントが合うと自動的にセンサー登録処理が行われます。(※1)
※1:バーコードシールの汚れや破損、カメラの不調などでバーコードを自動的に読み込めない場合は、画面右下の認証コードで入力>をタップして、以下[認証コードの入力]の手順を実施してください。
[認証コードの入力]
- 認証コード欄にバーコードに貼られている認証コード(アルファベットと数字の8桁の組合せ、写真下段の英数字列)を入力してください。
- 入力完了ボタンを押してください。
- 登録に成功後、センサー名、備考を任意の内容で入力してください。
センサー名、備考は登録後でも、センサー管理画面から編集が可能です。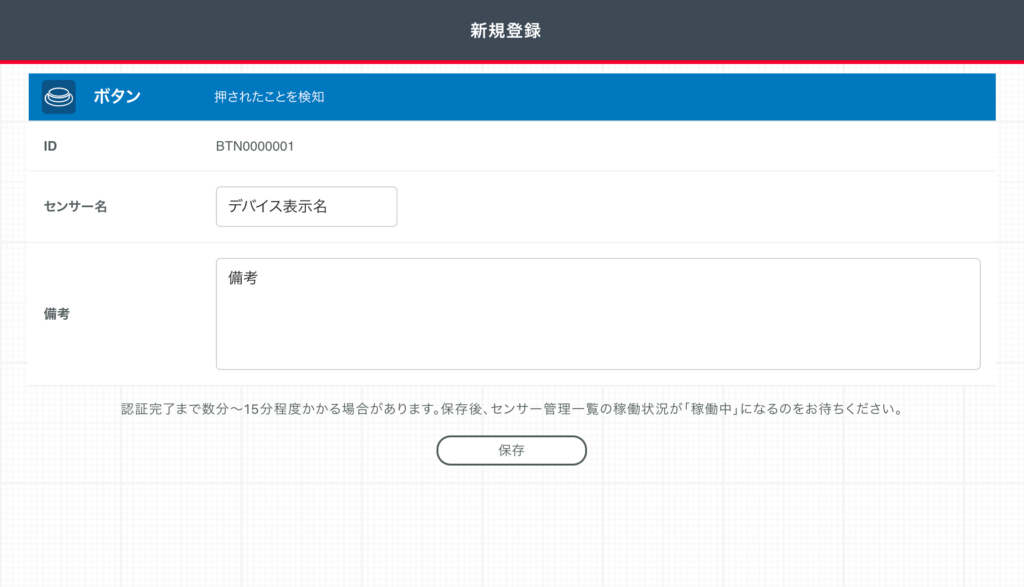
- 以上の処理が完了するとセンサー管理画面に遷移されます。
- 暫くお待ちいただいて(※2)画面左上の更新アイコン『
 』をタップします。先ほど登録したセンサーのステータスが認証中から稼働中に変化したらセンサーの利用の準備が完了します。
』をタップします。先ほど登録したセンサーのステータスが認証中から稼働中に変化したらセンサーの利用の準備が完了します。
 ※2:認証処理は数分〜15分程度かかる場合があります。
※2:認証処理は数分〜15分程度かかる場合があります。
ブラウザ版(JIGlet Site)またはiPad版(JIGlet アプリ)でログイン後、以下の操作を実施してセンサーの交換処理を実行します。
- センサー管理画面で対象となるセンサーの詳細アイコン『
 』をタップします。
』をタップします。 - 詳細画面でセンサー交換ボタンをタップします。
(センサー交換ボタンについては、稼働中のセンサーのみ表示されます。稼働中のセンサーのみ交換が可能です。)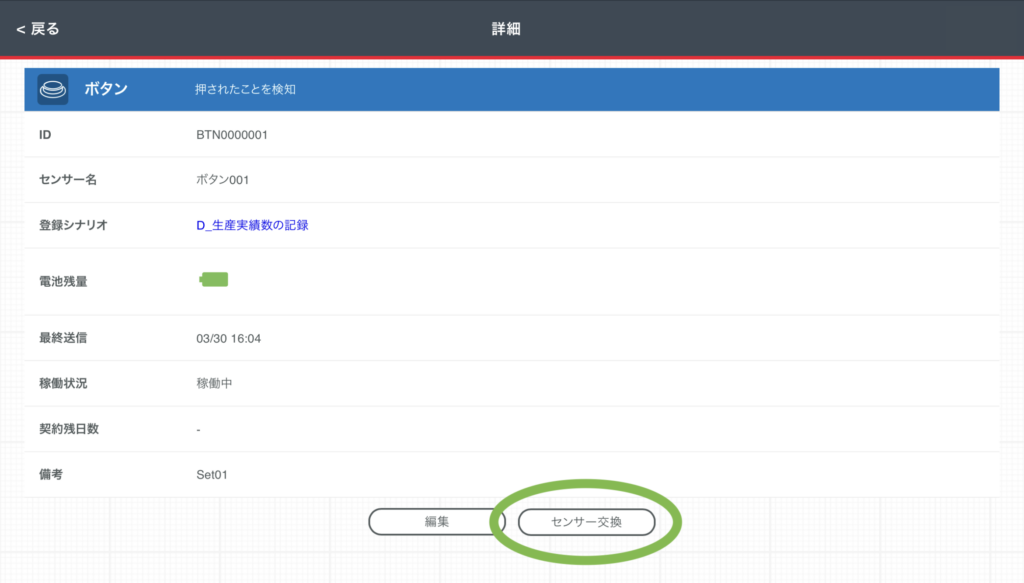
- 交換後に利用するセンサーの認証コードの読み取り、または入力を行います。以下、『センサーデバイスの登録』と同様の手順となります。

[認証コードの読み取り]
JIGlet アプリのみ認証コードの読み取りが可能です。JIGlet Siteでは、以下の[認証コードの入力]をご利用ください。
- カメラ機能が作動するので、起動したカメラでセンサーに貼られているバーコードを読みます。
- バーコードにピントが合うと自動的にセンサー登録処理が行われます。(※1)
※1:バーコードシールの汚れや破損、カメラの不調などでバーコードを自動的に読み込めない場合は、画面右下の認証コードで入力>をタップして、以下[認証コードの入力]の手順を実施してください。
[認証コードの入力]
- 認証コード欄にバーコードに貼られている認証コード(アルファベットと数字の8桁の組合せ、写真下段の英数字列)を入力してください。
- 入力完了ボタンを押してください。
※2:センサーを交換後、交換元のセンサーは自動的に休止となります。
「休止」状態にした日から180日の間、一度もセンサーデバイスを「稼働」しない場合には、センサーデバイスが自動的に解約されます。
一度解約されたセンサーデバイスは、如何なる場合にも再度「稼働」状態とすることはできません。
- バーコードの読み取り、もしくは、認証コードの入力後、センサー名と備考情報を入力後に保存ボタンを押します。
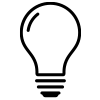 ヒント:センサー名として名前を付けておくことで、センサー管理及びシナリオ編集時に他のセンサーと区別がつきやすくなります。確認方法は[基本機能] > [センサーデバイスの管理]を参照ください。
ヒント:センサー名として名前を付けておくことで、センサー管理及びシナリオ編集時に他のセンサーと区別がつきやすくなります。確認方法は[基本機能] > [センサーデバイスの管理]を参照ください。
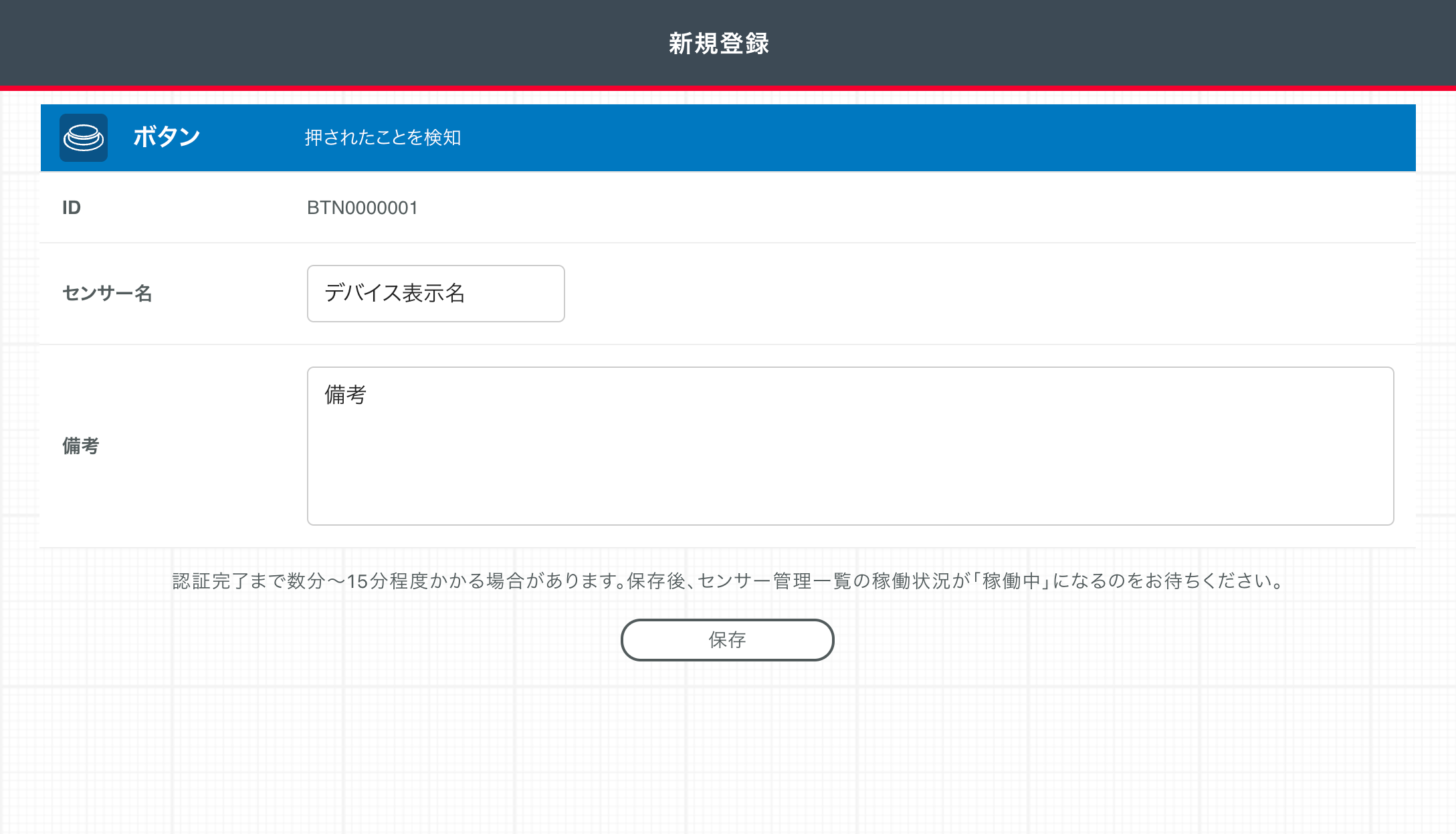
- 以上の処理が完了するとセンサー管理画面に遷移されます。
- 暫くお待ちいただいて(※3)画面左上の更新アイコン『
 』をタップします。
※3:認証処理は数分〜15分程度かかる場合があります。
』をタップします。
※3:認証処理は数分〜15分程度かかる場合があります。
- 新しいセンサーのステータスが認証中から稼働中に変化(交換元センサーのステータスは稼働中から休止中へ変化)したらセンサーの交換処理は完了です。

ブラウザ版(JIGlet Site)またはiPad版(JIGlet アプリ)でログイン後、センサーデバイスの管理が可能です。
センサー管理画面の説明
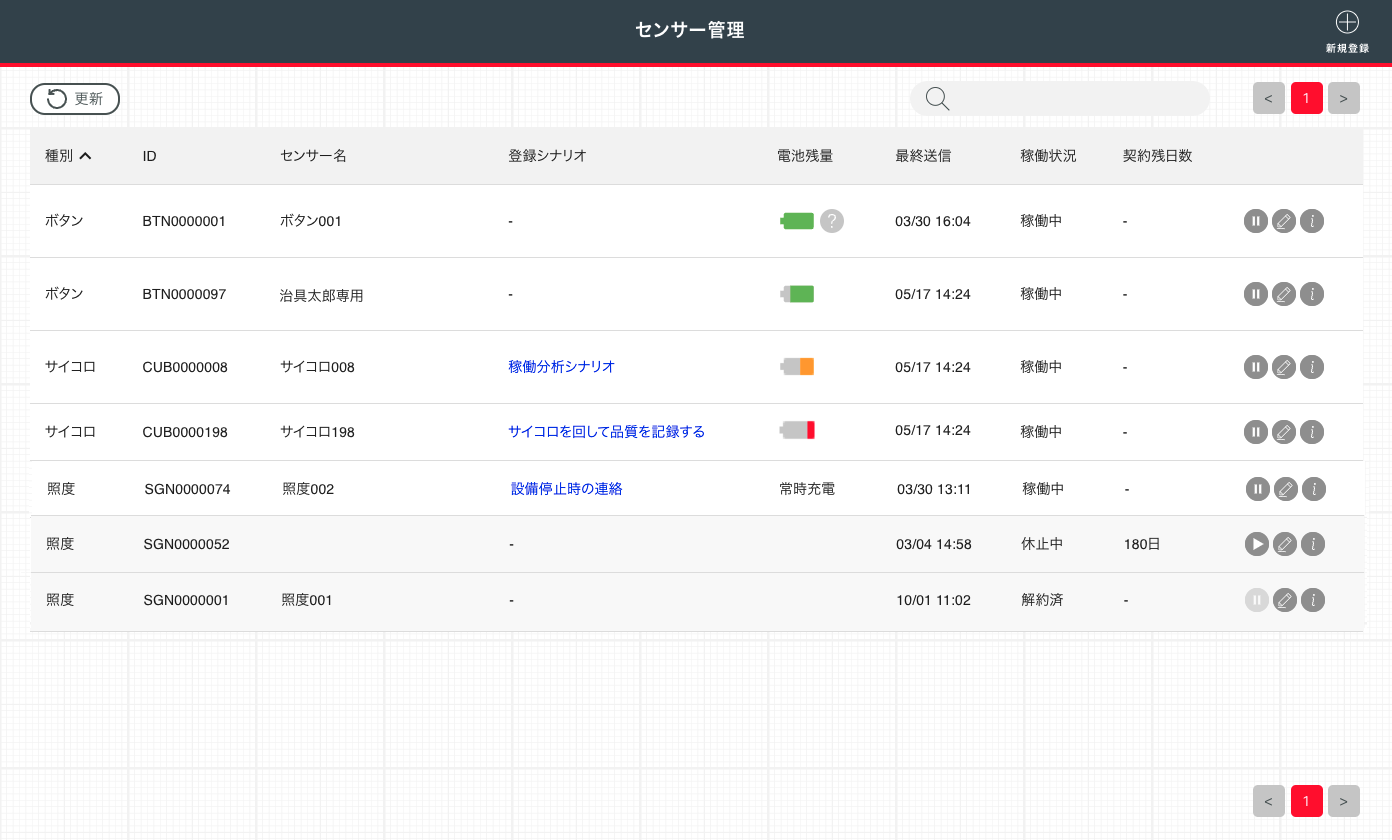
センサー管理画面は以下の構成となっています。
<画面上部>
- 更新ボタン(
 ):このボタンを選択すると、センサーの情報が最新に更新されます。
):このボタンを選択すると、センサーの情報が最新に更新されます。 - 新規登録アイコン:このアイコンを選択すると、センサーの新規登録ができます。
- 検索バー:IDまたはセンサー名の検索ができます。
<一覧の各項目>
- 種別:デバイスの種別(ボタン、サイコロ、照度)を表示します。
- ID:デバイスのシリアル番号を表示します。
- センサー名:センサー名を表示します。ユーザが自由に名前をつけることができます。
- 登録シナリオ:センサーが登録されたシナリオ かつ 実行している場合、シナリオ名を表示します。シナリオ名のリンクを選択するとシナリオ詳細画面へ遷移します。
- 電池残量:デバイスの電池残量を表示します。電池残量はデバイス操作時もしくは電池残量状態が変化した場合に更新されます。それ以外では更新されません。
 :充電必須
:充電必須 :要充電
:要充電 :充電あり
:充電あり :充電不要
:充電不要
- ?アイコン『
 』:最終送信の日時が1時間以上前の場合に表示されます。
』:最終送信の日時が1時間以上前の場合に表示されます。 - 最終送信:センサーからサーバへ送信された最終日時を表示します。
- 稼働状況:センサーの稼働状況を表示します。
- 認証中:センサーはまだ利用できない状況です。センサー登録をした後すぐに表示され、センサーのSIM開通処理が正常に行われると「稼働中」へ変わります。
- 稼働中:センサーは正常に利用できる状況です。
- 休止中:センサーは利用できない状況です。再開アイコンを選択してセンサーを再開させると、「稼働中」に変わります。
- 解約済:センサーは利用できない状況です。センサーが解約されているため、本センサーの利用は不可となります。
- 契約残日数:解約日時までの日数を表示します。
<一覧の右側にあるアイコン類>
- 休止/再開アイコン
※管理者ユーザの機能のため、一般ユーザには表示されません。詳細は、[管理者ユーザ機能] > [センサーデバイスの休止・再開方法]を参照ください。
- 休止アイコン『
 』:センサーが稼働中の場合、アイコンを選択するとセンサーを休止します。
』:センサーが稼働中の場合、アイコンを選択するとセンサーを休止します。 - 再開アイコン『
 』:センサーが休止中の場合、本アイコンを表示します。アイコンを選択すると休止を解除します。
』:センサーが休止中の場合、本アイコンを表示します。アイコンを選択すると休止を解除します。
- 休止アイコン『
- 編集アイコン『
 』:アイコンを選択すると、センサーの編集が可能です。センサー名、備考の編集ができます。
』:アイコンを選択すると、センサーの編集が可能です。センサー名、備考の編集ができます。 - 詳細アイコン『
 』:アイコンを選択すると、センサーの詳細を表示します。
』:アイコンを選択すると、センサーの詳細を表示します。
ブラウザ版(JIGlet Site)またはiPad版(JIGlet アプリ)でログイン後、以下の操作を実施してシナリオ作成を実行します。
シナリオを作成し、実行することでセンサーから各種データの収集、データ蓄積、可視化が可能となります。
- マイシナリオ一覧にて、シナリオの新規作成アイコンを選択し、新規作成画面に遷移します。
[JIGlet Site]画面左のメニュー一覧からシナリオ管理を選択してマイシナリオ一覧を表示し、新規作成アイコン『 』を選択し、新規作成画面に移動します。
』を選択し、新規作成画面に移動します。
[JIGlet アプリ]マイシナリオ一覧画面上部の新規作成アイコン『 』をタップして、新規作成画面に移動します。
参考画像:JIGlet Siteの場合
』をタップして、新規作成画面に移動します。
参考画像:JIGlet Siteの場合 参考画像:JIGlet アプリの場合
参考画像:JIGlet アプリの場合
- 新規作成画面では以下のいずれかの方法でシナリオを作成することができます。
- 新規作成:ゼロから自分で作成します。新規作成ボタンを押します。
- コピー元を選択:過去に作成し、現在までに保存されているシナリオをコピーして編集します。
コピー元を選択ボタンを押します。 - 既に用意されているシナリオテンプレートを基に作成します。新規作成ボタンを押します。
(画面上で詳細ボタン、新規作成ボタンが配置されているシナリオを指します。)
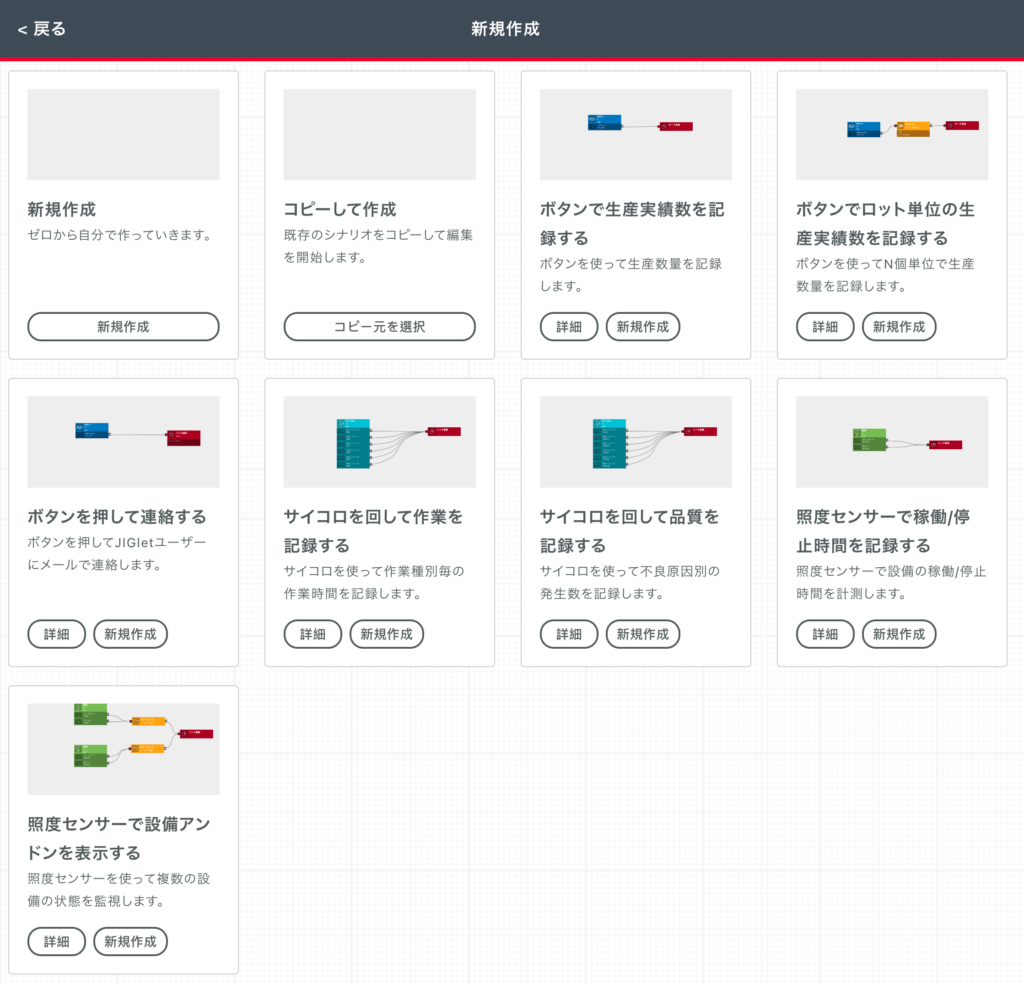
- (a),(b),(c)のいずれかの操作を行うとシナリオ編集画面に遷移します。
シナリオ編集画面の説明
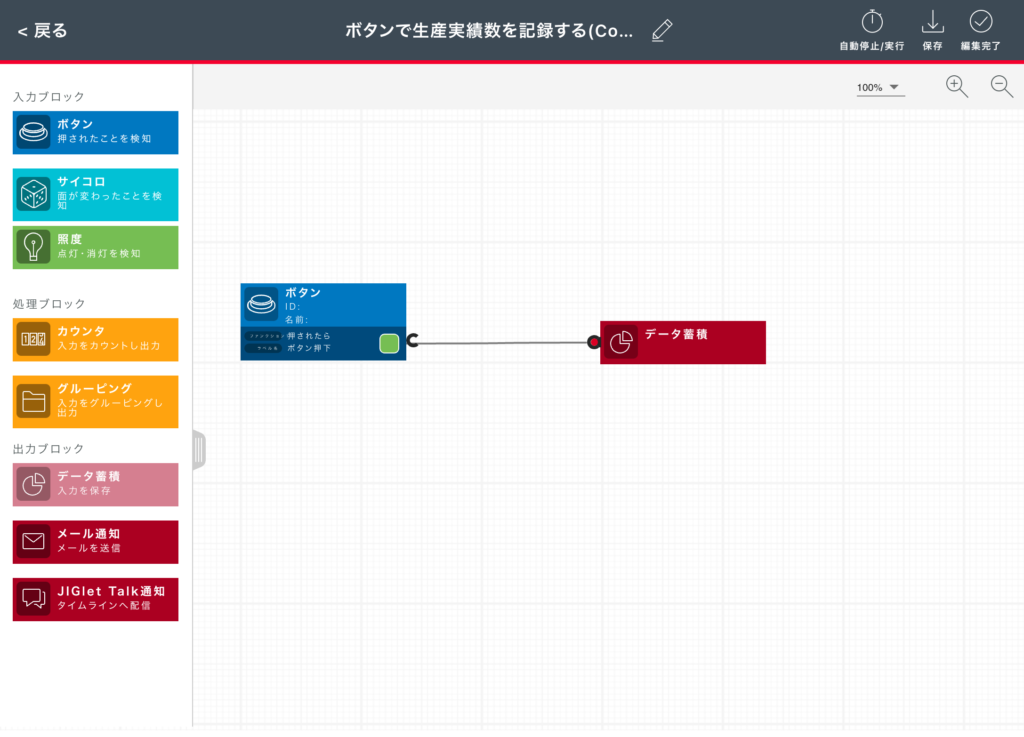
シナリオ編集画面は以下の構成となっています。
<画面上部>
-
- シナリオ名(
 アイコンがある行):このシナリオのタイトルを表示しています。
アイコンがある行):このシナリオのタイトルを表示しています。
シナリオの名前を任意で設定出来ます。 アイコンをタップするとシナリオ名が編集出来ます。
アイコンをタップするとシナリオ名が編集出来ます。 - 自動停止/実行アイコン『
 』:シナリオの自動停止/実行の設定が出来ます。
』:シナリオの自動停止/実行の設定が出来ます。
自動停止期間設定を適用したシナリオを実行することで、自動停止期間中に収集したデータを
各種グラフの表示対象から除外することが出来ます。※自動停止機能の詳細については、「シナリオ自動停止/自動実行について」の項目を参照ください。 - 保存アイコン『
 』:作成途中のシナリオを一時的に保存します。
』:作成途中のシナリオを一時的に保存します。 - 編集完了『
 』:シナリオの編集を完了した場合に押します。編集完了しない場合にはシナリオを実行することができません。
』:シナリオの編集を完了した場合に押します。編集完了しない場合にはシナリオを実行することができません。 - 表示倍率変更:『100%▼』をタップして画面表示の倍率を選択選択するか、マウスのホイールで拡大・縮小をすることができます。
- 『
 』『
』『 』:タップすることで画面表示の倍率を変更できます。『
』:タップすることで画面表示の倍率を変更できます。『 』は拡大、『
』は拡大、『 』は縮小を意味しています。
』は縮小を意味しています。
- シナリオ名(
<画面左部>
-
- 入力ブロック(ボタン、サイコロ、照度):データを取得するセンサーを表しています。
- 処理ブロック
- カウンタ:入力ブロックから得られた値をカウントします。
- グルーピング:複数の入力ブロックを1つのまとまりとしてグルーピングします。
- 出力ブロック(データ蓄積、メール通知、JIGletTalk通知):入力ブロックから得られたデータをどのように出力するかを定義します。
- データ蓄積:センサーデバイスで取得したデータを蓄積します。
1つのシナリオに1つのみ利用可能です。グラフを閲覧するためには、このブロックを配置する必要があります。 - メール通知:入力ブロックから得られた値を使って、メールでメッセージを送ることが出来ます。メールの送付先と送信文面を設定できます。
送付先に設定可能なユーザーは、管理者ユーザーがJIGlet Siteのユーザー管理にて登録したユーザーに限られます。 - JIGletTalk通知:メール通知と同じように、オプション機能のJIGletTalkにメッセージを通知することができます。
JIGletTalk利用についてご契約をいただいていない場合にはご利用出来ません。
- データ蓄積:センサーデバイスで取得したデータを蓄積します。
<画面中央>
- 編集画面:ここにブロックを配置し、シナリオを編集します。操作は次の項で説明します。
シナリオ編集方法
<画面左部>から配置したいブロックを選択し<画面中央>にドラッグします。
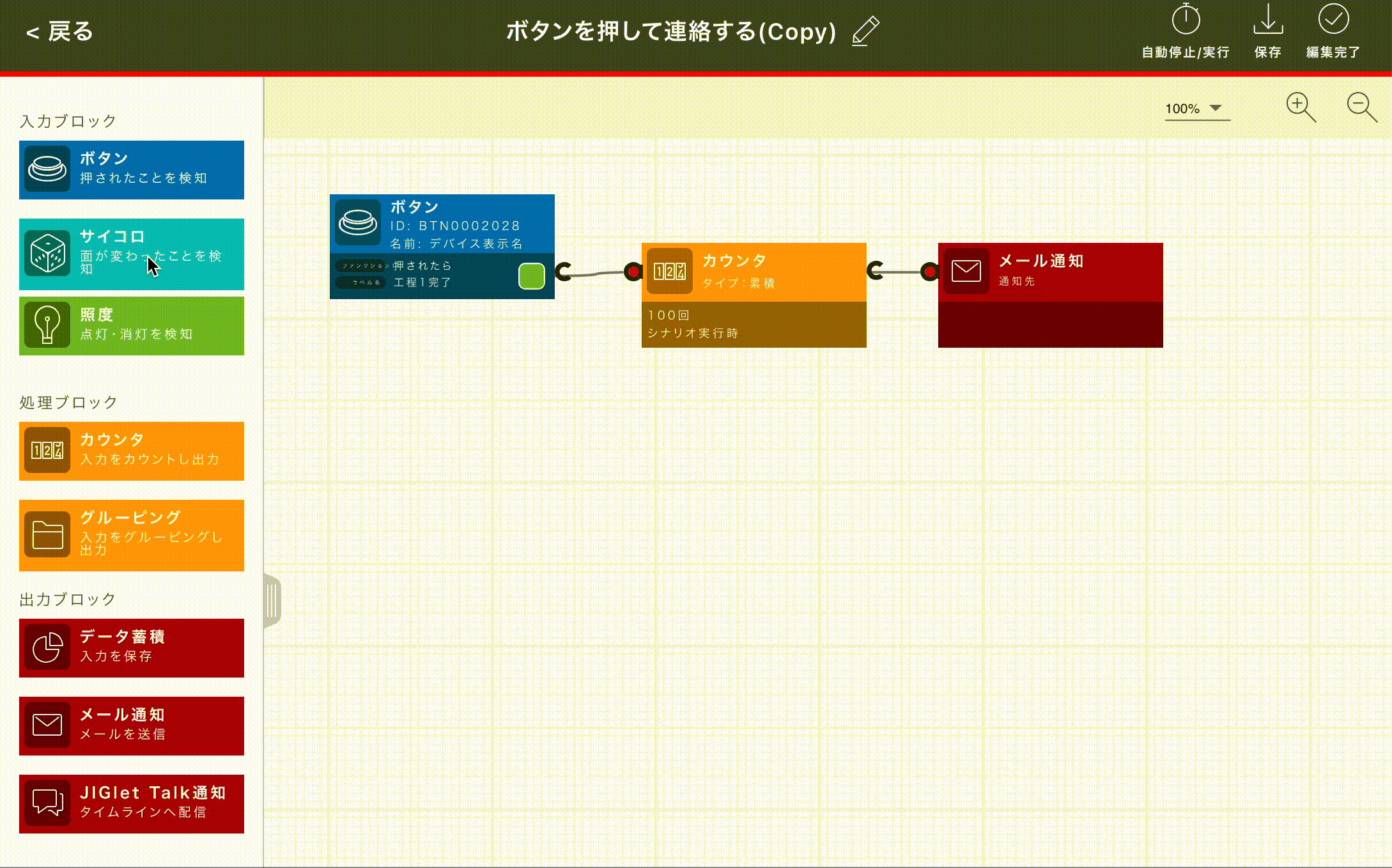
- 入力ブロック→処理ブロック→出力ブロックの順に配置します。
- 処理ブロックは必要がある場合のみ配置します。
配置したブロックをタップしてブロックの設定を行います。
(設定内容については「各ブロックの説明」を参照ください。)
- 各ブロックを線でつなぎます。
- ブロックの右側に表示されるコネクタを接続したい対象のブロック左側の赤い点までドラッグすることでブロック同士を接続することができます。
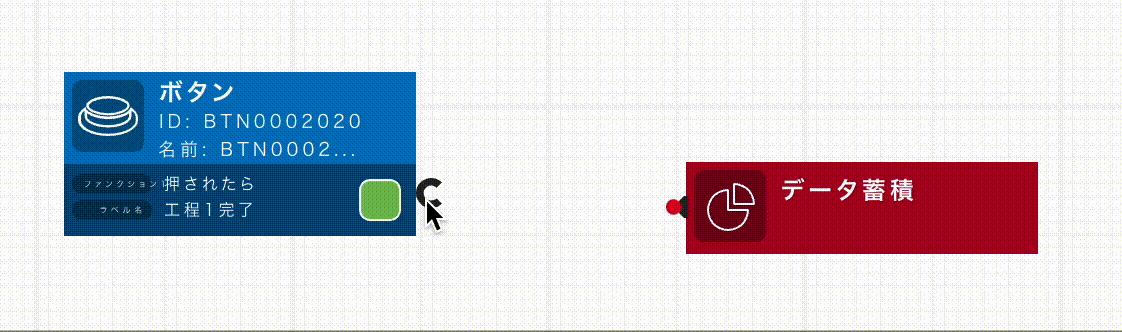
全ての設定が終わったら、画面上部の編集完了アイコン『![]() 』をタップします。
』をタップします。
シナリオ詳細画面に遷移します。画面上部に実行アイコン『![]() 』が見えます。
』が見えます。
これでシナリオの実行が可能な状態になります。
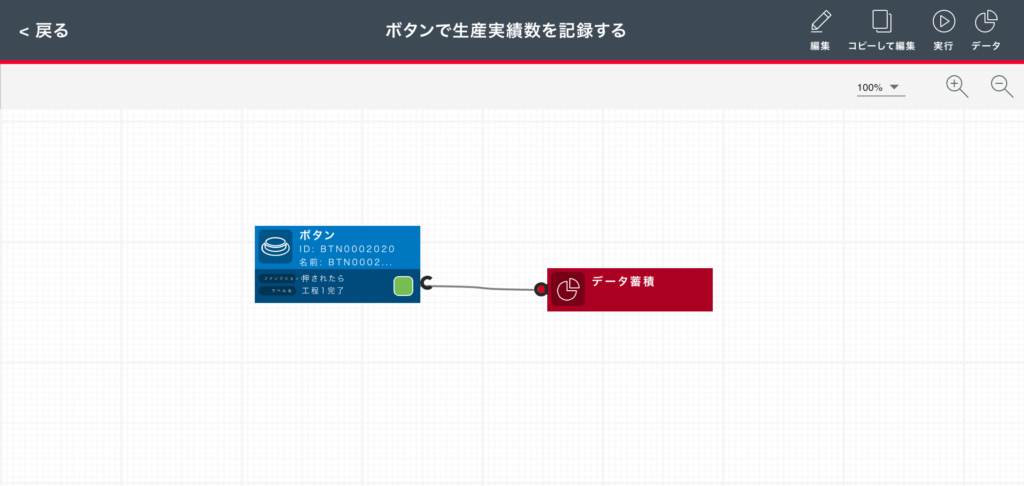
各ブロックの説明
- ボタン、サイコロ、照度ブロック(入力ブロック)
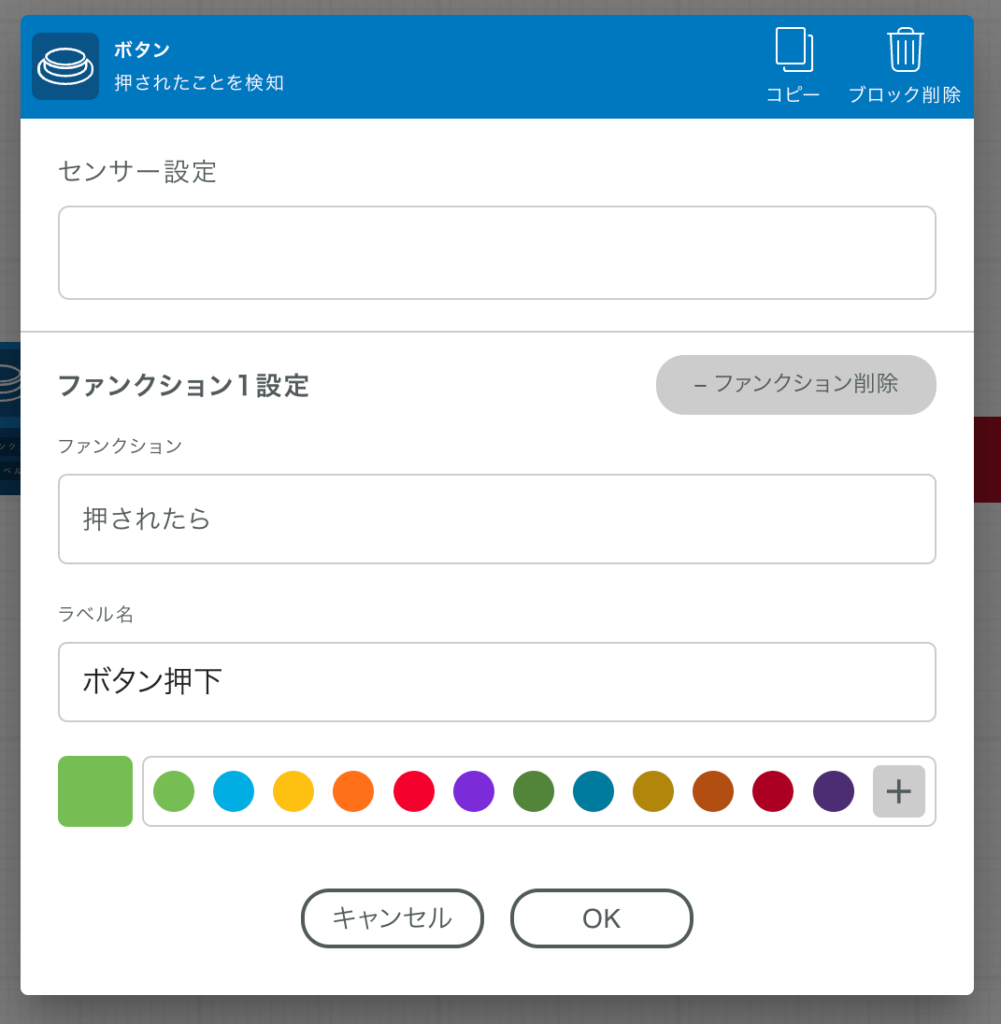
<画面右上>
- コピー:入力ブロックをコピーします。
- ブロック削除:入力ブロックを削除します。
<画面中央>
- センサー設定:稼働中のセンサーの中から選択します。
- ファンクション:リストからアクションを選択します。
- ラベル名:定義したファンクションに名前を付けます。(例:1回押されたら、『完成品の数を数える』など)
- 色の指定:この設定は各種グラフのファンクションの色に適用されます。
(例:異常を意味するために『赤』、警告は『黄』など任意で設定)
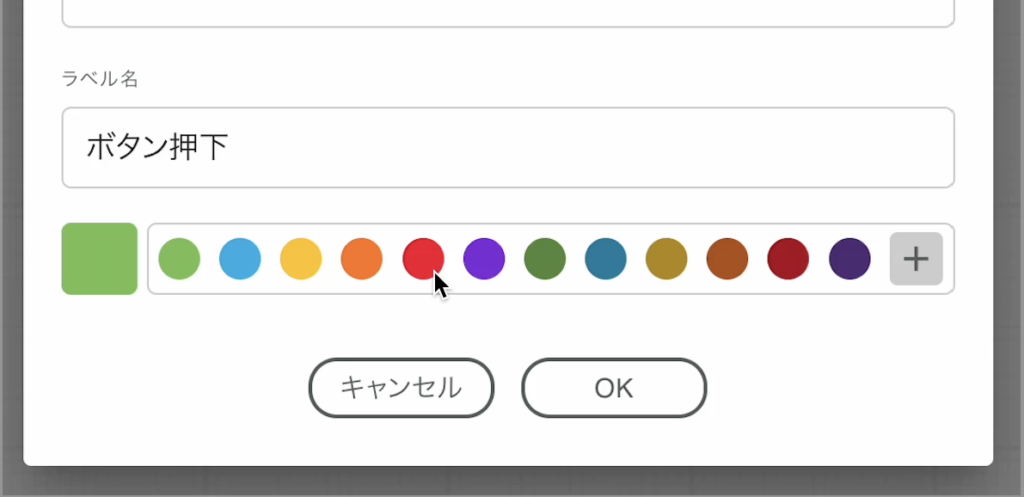
- カウンタブロック(処理ブロック)

- カウント方法:『累積』、『回数単位』のいずれかを選択します。
- 回数:数字を入力します。
-『累積』:入力ブロックのファンクションが指定した回数に達した時点で出力ブロックにデータを送ります。
指定した回数以降は、出力ブロックにデータを送りません。
(例:100回ボタンを押したらデータを出力ブロックに送る。)
-『回数単位』:入力ブロックのファンクションが指定した回数毎に出力ブロックにデータを送ります。
(例:50回ボタンを押す毎に出力ブロックにデータを送る。50回、100回、150回・・・でそれぞれデータが送信される。)
※シナリオ停止中(シナリオ自動停止含む)のデバイス操作はカウントされません。 - カウンタのリセットタイミング:
-『シナリオ実行時』:シナリオを停止し、再実行した場合にカウンタの数字をリセットします。
-『毎時0分』:1時間毎にリセットされます。
(例:09:00,10:00,11:00・・・)
-『毎日00:00』:夜中の00:00にカウンタの数字をリセットします。
-いずれの場合においても、シナリオを停止して編集したのち再実行する場合にはカウンタがリセットされます。
(編集しない場合や、シナリオ自動停止設定によるシナリオ停止によってリセットされることはありません。)
- グルーピングブロック(処理ブロック):複数のファンクションを使ってデータを収集、集計して1つのグラフで可視化するための機能です。
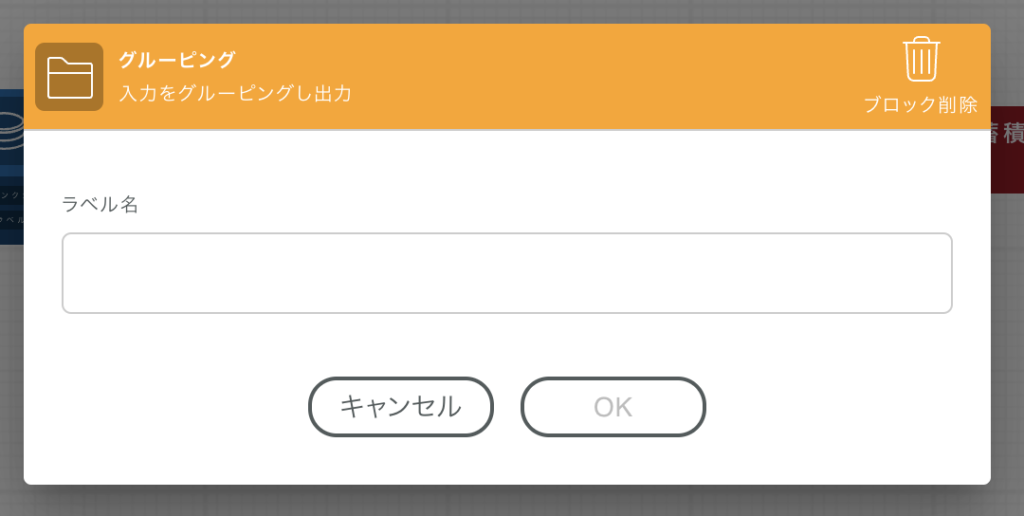
(例:ボタンA(ラベル:良品個数)とボタンB(ラベル:不良品個数)と設定し、AとBをグルーピングします。
これでデータを収集すると、1つのグラフの中で、良品と不良品の個数がグラフ化され、比較が容易になります。)<シナリオ編集画面>
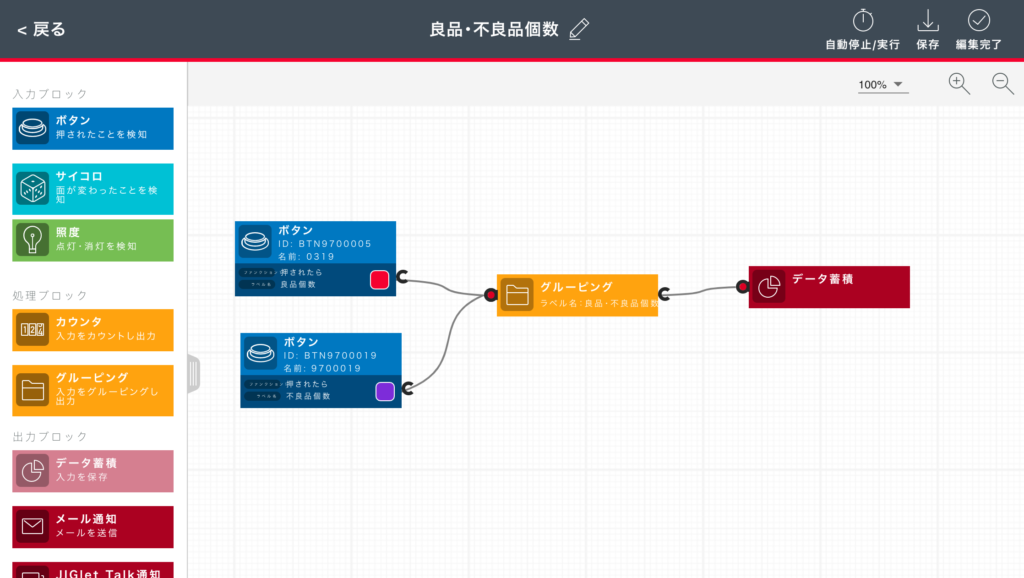
<データ蓄積管理画面>
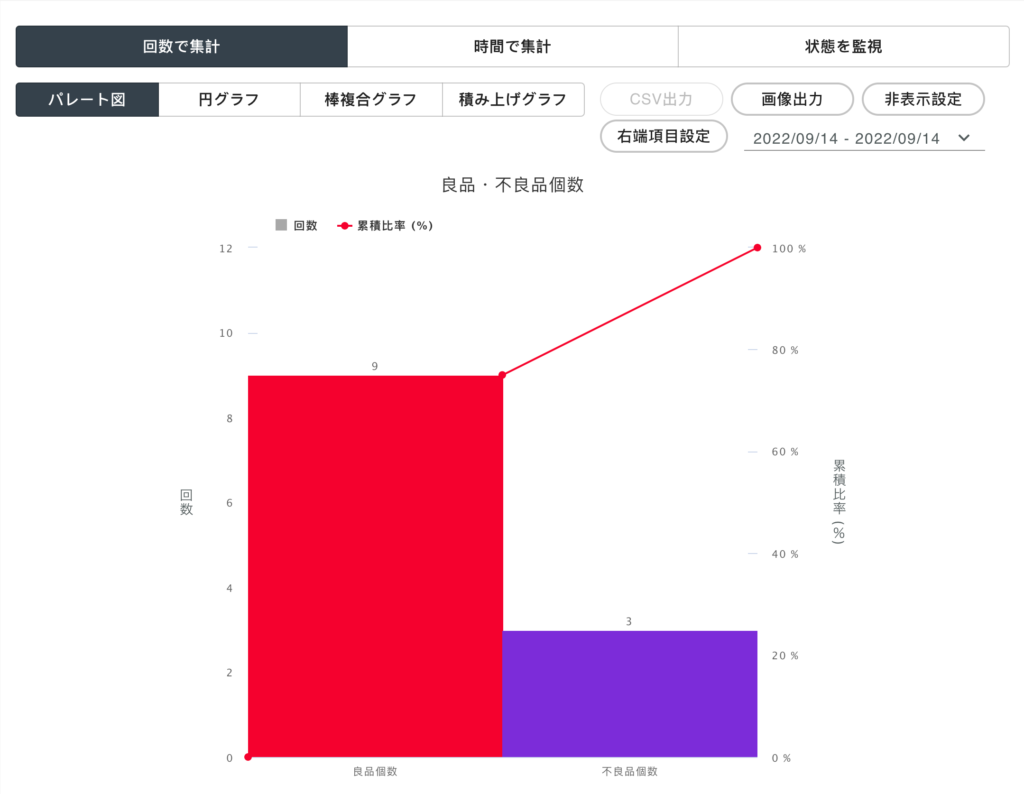
グルーピングができる(入力ブロックの)ファンクションは12個が上限となります。グルーピングできる入力ブロックは同じ種類のセンサー同士のみとなります。
(例:サイコロAとサイコロB、照度Xと照度Y等)ラベル名:グルーピングの名称を設定します。
- その他の使用例
-シナリオ内で複数のセンサーを使用する場合、それぞれのセンサーをグルーピングブロックに接続することで別々のグラフを表示することができる<シナリオ編集画面>
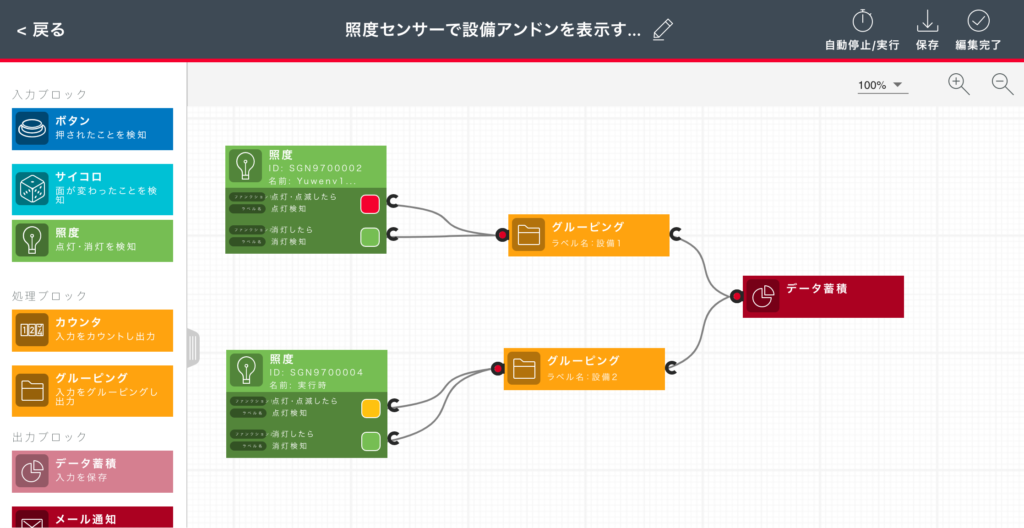
<データ蓄積管理画面>
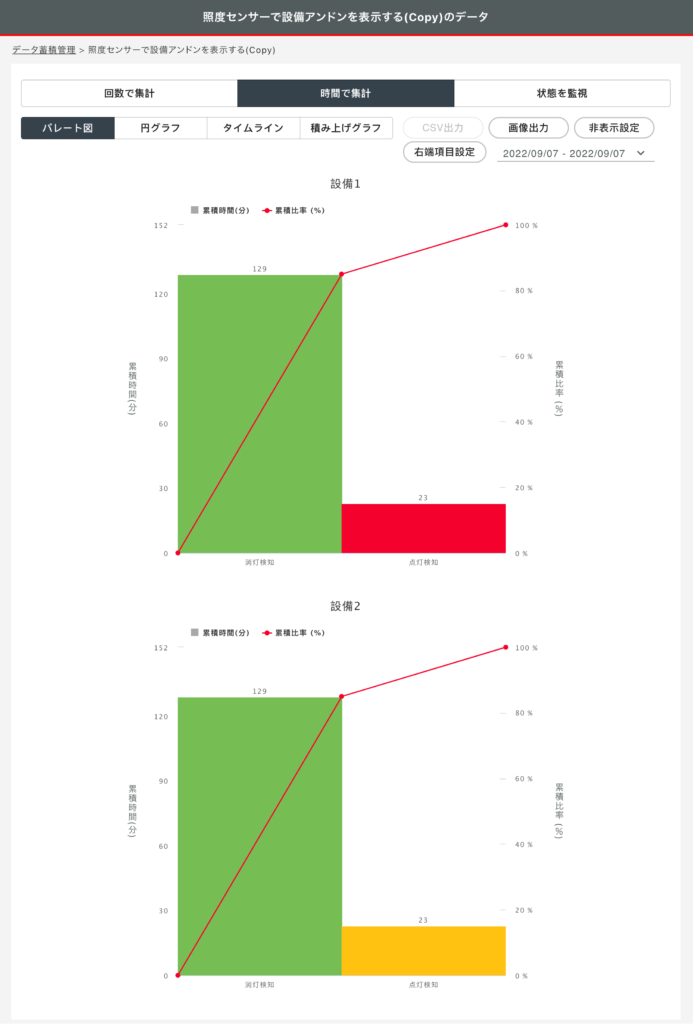
-一つのセンサーにグルーピングブロックを接続することで名称を付けてグラフを表示
<シナリオ編集画面>
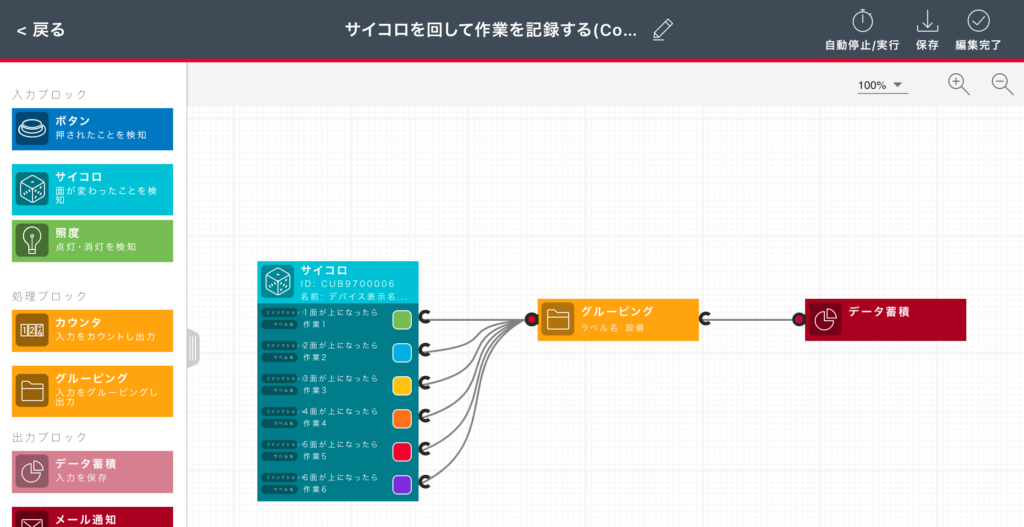
<データ蓄積管理画面>
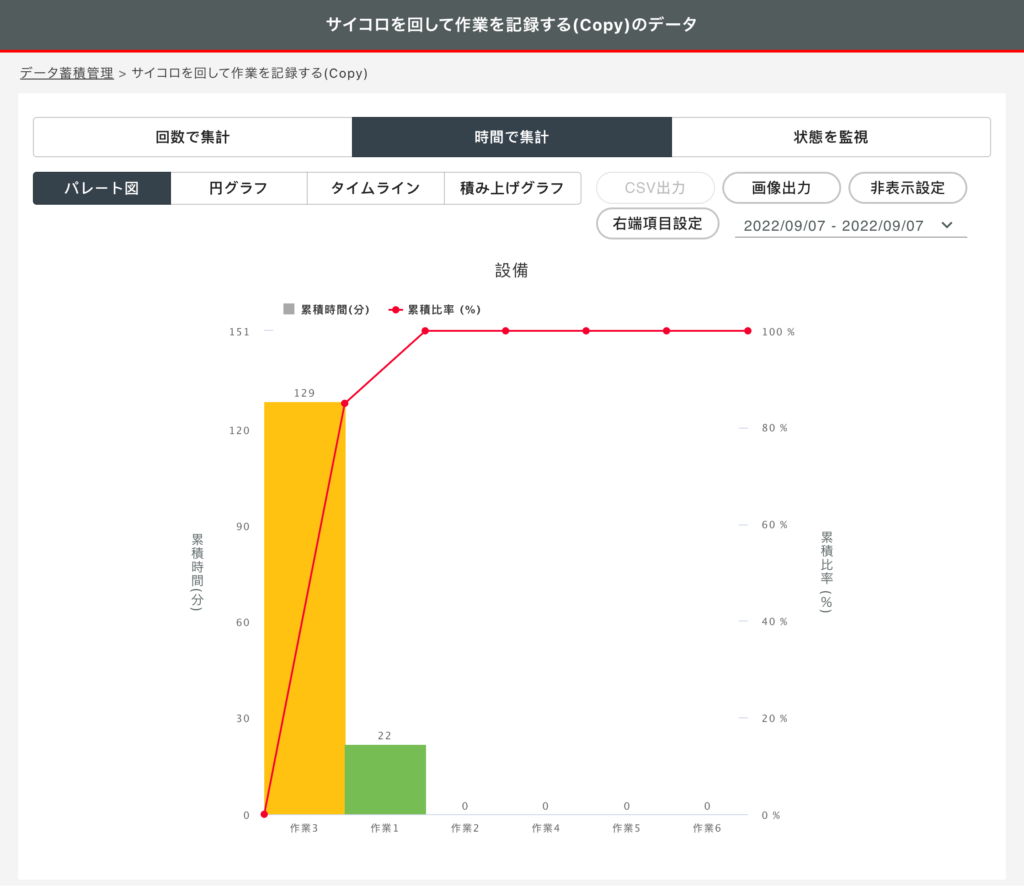
- その他の使用例
- データ蓄積(出力ブロック):収集データを「データ可視化画面へ表示」「csvファイルとして出力」するための蓄積機能です。
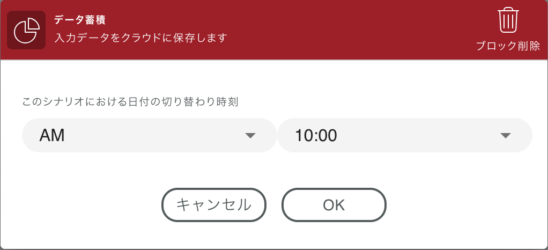
- 『このシナリオにおける日付の切り替わり時刻』:
-『AM/PM』:シナリオの日付のの切り替わり時刻の午前午後を指定します。
-『時刻指定』:指定された時刻を可視化画面の集計開始時刻とします。
- 『このシナリオにおける日付の切り替わり時刻』:
- メール通知(出力ブロック)
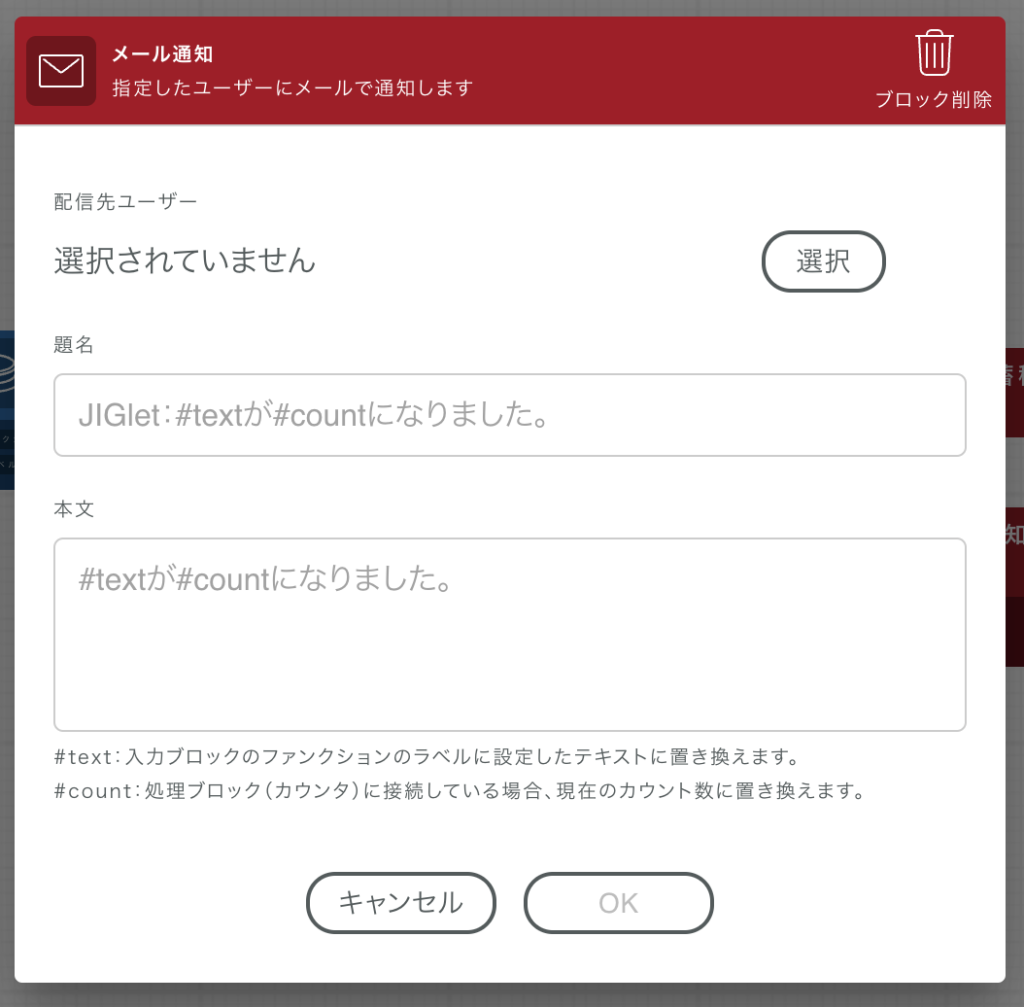
- 『配信先ユーザー』:選択ボタンを押すとメッセージを配信するユーザを選択できます。
- 『題名』:配信メールのタイトルを記入します。
- 『本文』:配信メールの本文を記入します。
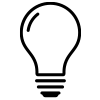 ヒント:#text と本文に入力すると入力ブロックのファンクションのラベルに設定した内容が#textの部分に自動的に置き換わります。
ヒント:#text と本文に入力すると入力ブロックのファンクションのラベルに設定した内容が#textの部分に自動的に置き換わります。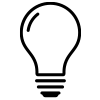 ヒント:#countと本文に入力すると処理ブロック(カウンタ)でカウントしている値が#countの部分に自動的に置き換わります。
ヒント:#countと本文に入力すると処理ブロック(カウンタ)でカウントしている値が#countの部分に自動的に置き換わります。
- JIGlet Talk通知(出力ブロック)
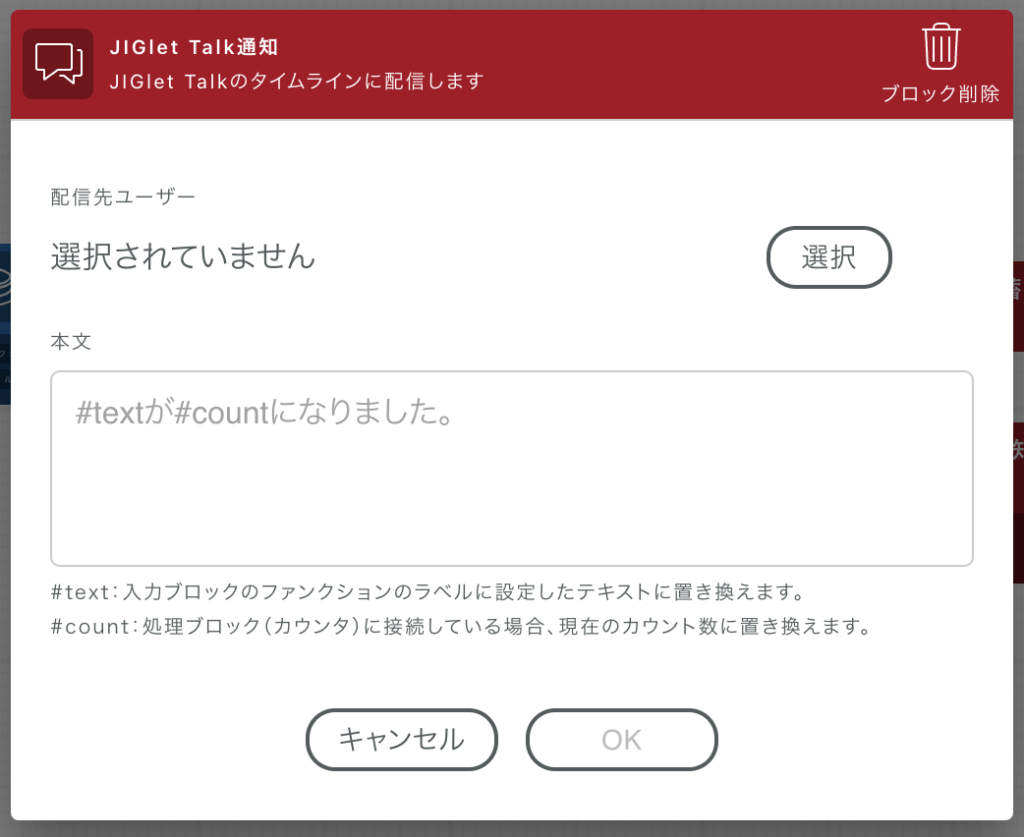
- 『配信先ユーザー』:選択ボタンを押すとメッセージの配信先を選択できます。
- 『本文』:配信するメッセージ内容を記入します。
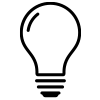 ヒント:#text と本文に入力すると入力ブロックのファンクションのラベルに設定した内容が#textの部分に自動的に置き換わります。
ヒント:#text と本文に入力すると入力ブロックのファンクションのラベルに設定した内容が#textの部分に自動的に置き換わります。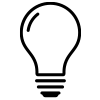 ヒント:#countと本文に入力すると処理ブロック(カウンタ)でカウントしている値が#countの部分に自動的に置き換わります。
ヒント:#countと本文に入力すると処理ブロック(カウンタ)でカウントしている値が#countの部分に自動的に置き換わります。
シナリオ編集の主な制限事項について
- ブロックの接続順序:以下のパターンのみ接続可能になります。
- 入力ブロック→出力ブロック
- 入力ブロック→処理ブロック→出力ブロック
- 処理ブロックの制約
- カウンタブロック:接続できる入力ブロックのファンクションは1つのみ
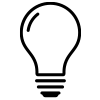 ヒント:入力ブロックとカウンタブロックは1つの線でのみ接続できます。
ヒント:入力ブロックとカウンタブロックは1つの線でのみ接続できます。 - グルーピングブロック:同じ種類の入力ブロックのみ接続可能です。
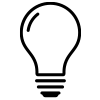 ヒント:ボタンとサイコロ、ボタンと照度等のグルーピングはできません。
ヒント:ボタンとサイコロ、ボタンと照度等のグルーピングはできません。
- カウンタブロック:接続できる入力ブロックのファンクションは1つのみ
- 出力ブロックの制約
- データ蓄積ブロック:1つのシナリオで1つのみ配置可能です。
- JIGletTalk通知ブロック:オプションの契約がない場合には利用できません。
- シナリオ編集時の蓄積データの扱いについて
データの整合性を保てなくなるシナリオ編集(※1)を行った場合、蓄積済みの過去データは削除されます。(過去データのCSV出力は可能ですがデータ可視化画面への表示はされなくなります)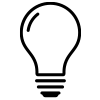 ヒント:データを残したい場合はシナリオをコピーした上で、コピー先のシナリオを編集してください。
ヒント:データを残したい場合はシナリオをコピーした上で、コピー先のシナリオを編集してください。※1:整合性を保てなくなるシナリオ編集とは
- 新しくブロックを設置
- ブロックを削除
- ブロックの接続を変更
- ブロックの設定を変更
-入力ブロック:ファンクション名変更、ファンクション追加/削除
-処理ブロック(グルーピング):ラベル名変更
-処理ブロック(カウンタ):カウント方法/回数/リセットタイミングを変更
- 入力ブロックと出力ブロックの組み合わせについて
入力ブロックのファンクションと出力ブロックは、以下のいずれの組み合わせも可能です。
(入力ブロック):(出力ブロック)=
1 : 1 接続
1 : N 接続
N : 1 接続
N : N 接続
※出力ブロックの「データ蓄積」ブロックは、1シナリオにつき1ブロックのみ利用可能となり、複数の利用はできません。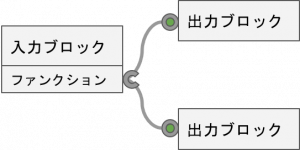
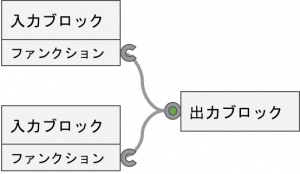
- 入力ブロックとカウンタブロック(処理ブロック)の組み合わせについて
入力ブロックは処理ブロックの種類によって接続できる数が異なります。
入力ブロックのファンクションと処理ブロックは、以下のいずれかの組み合わせのみ可能です。
(入力ブロック):(カウンタブロック)=
1 : 1 接続
1 : N 接続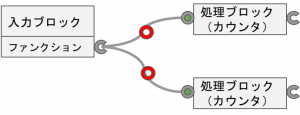
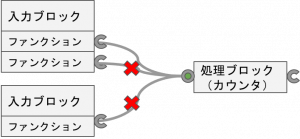
複数の入力ブロックのファンクションから1つの処理ブロックにつなげることはできません。
- 入力ブロックとグルーピングブロック(処理ブロック)の組み合わせについて
入力ブロックのファンクションとグルーピングブロックは、以下のいずれかの組み合わせのみ可能です。
(入力ブロック):(グルーピングブロック)=
1 : 1 接続
1 : N 接続
N : 1 接続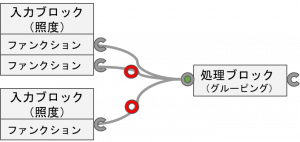
グループピングブロックに接続できる入力ブロックは、同じセンサー(ボタン、サイコロ、照度)のファンクションのみとなります。

- カウンタブロックと出力ブロックの組み合わせについて
カウンタブロックと出力ブロックは、1:1接続のみ可能です。
(カウンタブロック):(出力ブロック)=
1 : 1 接続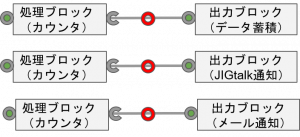
- グルーピングブロックと出力ブロック(データ蓄積)の組み合わせについて
グルーピングブロックと出力ブロックは、以下のいずれかの組み合わせのみ可能です。「データ蓄積」以外の出力ブロックには接続できません。
(グルーピングブロック):(出力ブロック)=
1 : 1 接続
N : 1 接続
- グルーピングブロックと出力ブロック(JIGlet Talk通知、メール通知)の組み合わせについて
グルーピングブロックから出力ブロック(JIGlet Talk通知、メール通知)への接続はできません。
ブラウザ版(JIGlet Site)またはiPad版(JIGlet アプリ)でログイン後、以下の操作を実施してシナリオを実行/停止します。
- マイシナリオ一覧画面の各シナリオの下部の詳細アイコン『
 』をタップ
』をタップ
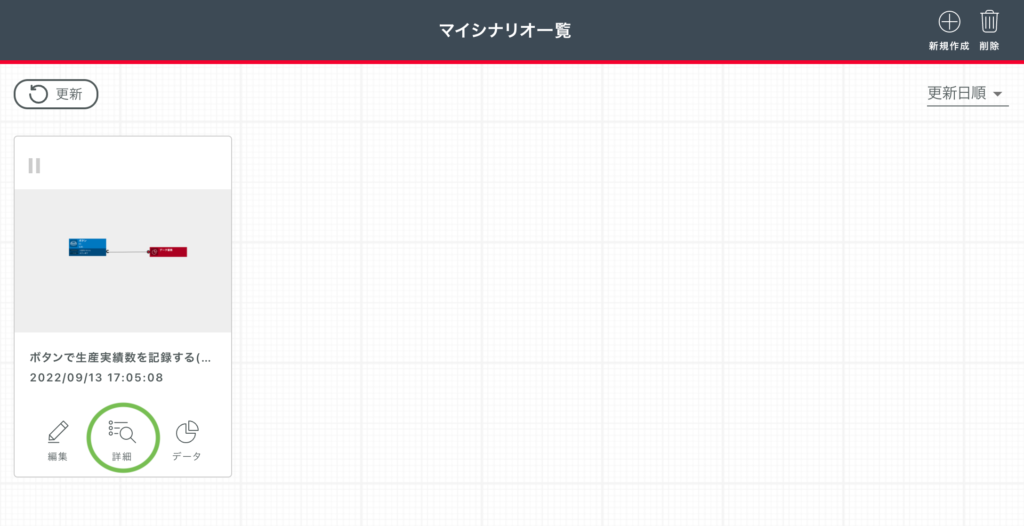
- 遷移先のシナリオ詳細画面上部の実行アイコン『
 』をタップすると、シナリオ実行確認画面を表示します。
』をタップすると、シナリオ実行確認画面を表示します。

- シナリオ実行確認画面で「OK」を選択すると、シナリオを実行します。
シナリオ実行確認画面で「自動停止設定」を選択することで自動停止の設定が可能です。
詳細については、「シナリオ自動停止/自動実行について」の項目を参照ください。 - シナリオ実行中に、停止アイコン『
 』をタップすると、シナリオを停止します。
』をタップすると、シナリオを停止します。
※センサーデバイスのスイッチをOFFにしても、シナリオは停止しませんのでご留意ください。
<デバイスからのデータ受信を停止する、再開する>
一時的にデータ収集を停止したい場合、シナリオを停止することでデバイスからのデータ収集を停止することができます。
シナリオの停止/実行の方法:
シナリオには手動で停止/実行させる方法と、時間帯を指定して自動で停止/実行させる2種類の方法があります。
- 手動停止/実行:シナリオ停止中はデバイスからデータを一切受け取りません。
シナリオ実行後、最初にデバイスからのデータ受信が行われた時点から集計を開始します。 - 自動停止/実行:シナリオ自動停止中はデバイスから受けったデータはCSVファイルに出力されますが、グラフ表示はされません。
※自動停止に関する詳細は「シナリオ自動停止/自動実行について」の項目を参照ください。
シナリオ自動停止/自動実行について
自動停止設定を適用したシナリオはシナリオ実行中において自動停止から自動実行までの期間、データ収集を停止することが出来ます。
(各種グラフにおいて自動停止期間中に収集したデータはグラフ表示されません。)
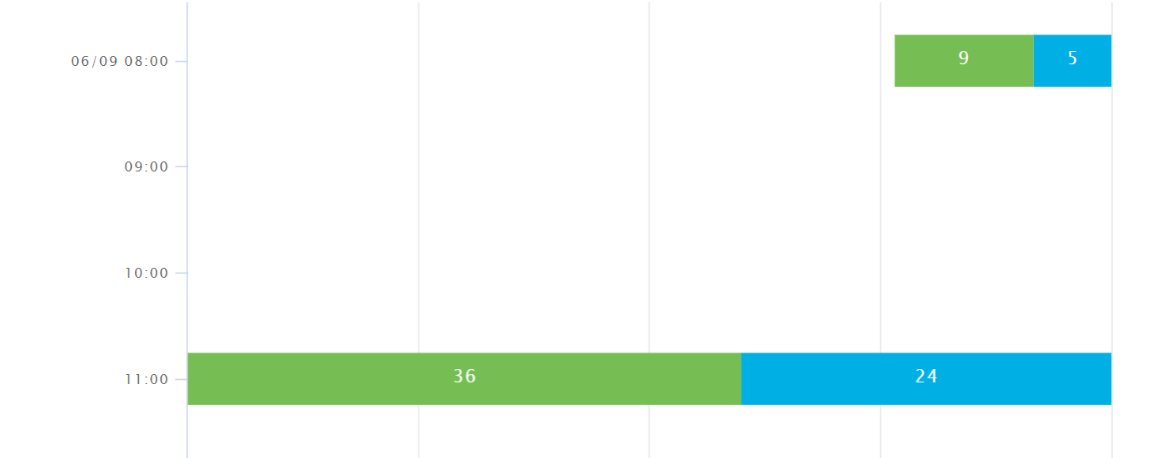
- 一度自動停止設定を適用すると、それ以降設定を解除するまで毎日実行されます。
- 自動停止期間は1シナリオに対し、最大5つまで設定可能です。(設定単位は15分)
- 自動停止設定期間中に手動でシナリオ実行した場合、当日のみ当該時間帯の自動停止/自動実行は行いません。
- 自動停止条件 :自動停止設定が適用されているシナリオが実行中であること。
- 自動実行条件 :シナリオが自動停止中であること。(手動停止中のシナリオは自動実行しません)
- 自動実行時におけるデバイスの状態変更操作は必要ありません。
(自動停止期間中にサイコロの面変更を行った場合、自動実行時間以降は変更後の面にて自動でデータ収集を行います)
<自動停止設定方法>
[シナリオ編集画面]
シナリオ編集画面で自動停止設定が可能です。
- シナリオ編集画面の「自動停止/実行」アイコンを選択すると、設定入力画面が表示されます。
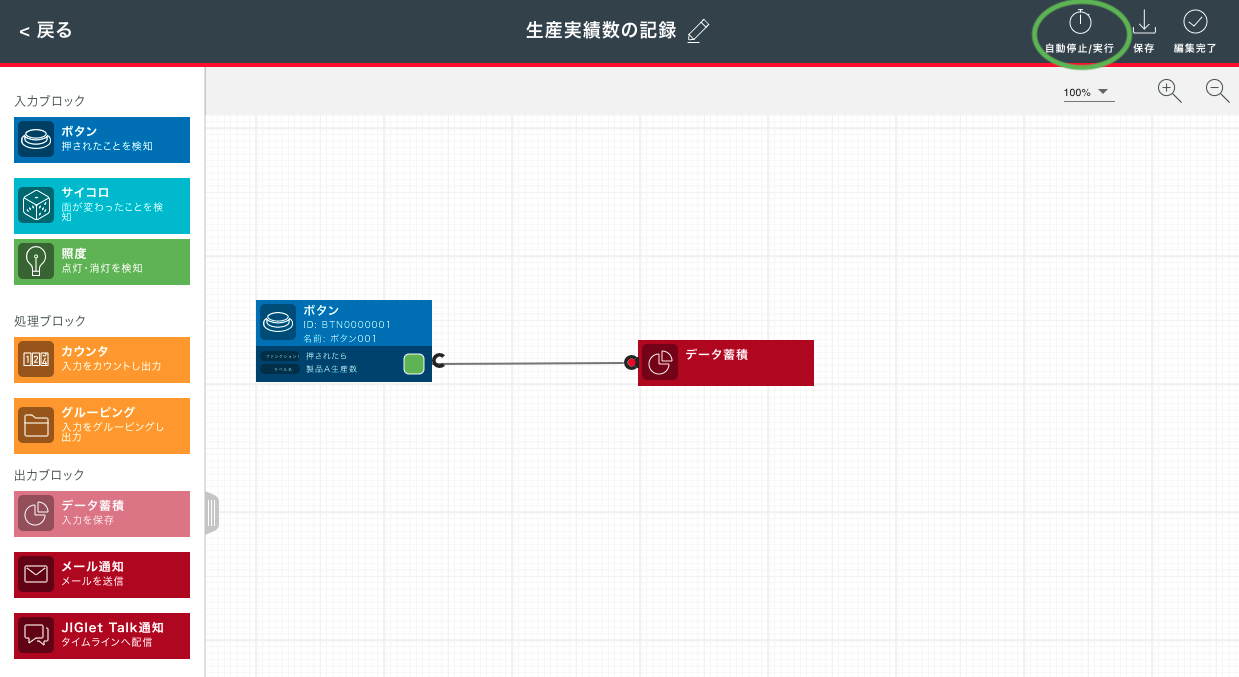
- 自動停止時刻および自動実行時刻を設定します。(適用せずに保存可能)
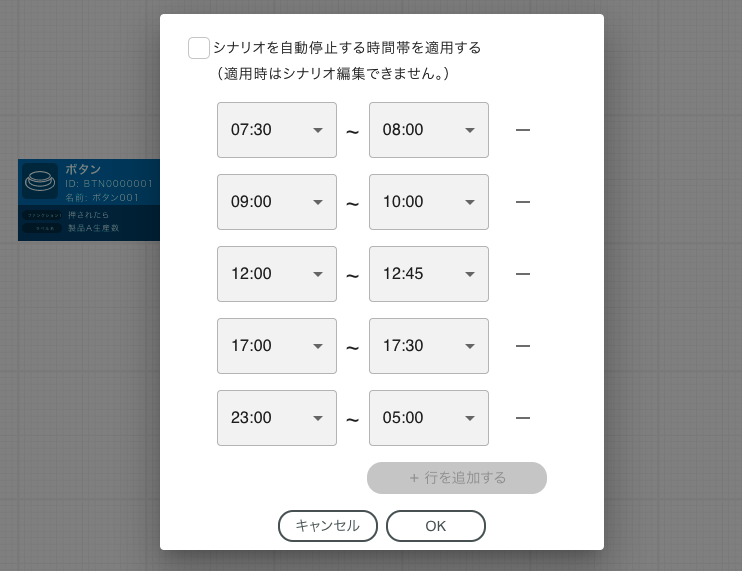
- 「シナリオを自動停止する時間帯を適用する」にチェックを入れます。(チェックを入れない場合、シナリオ実行しても自動停止は機能しません)
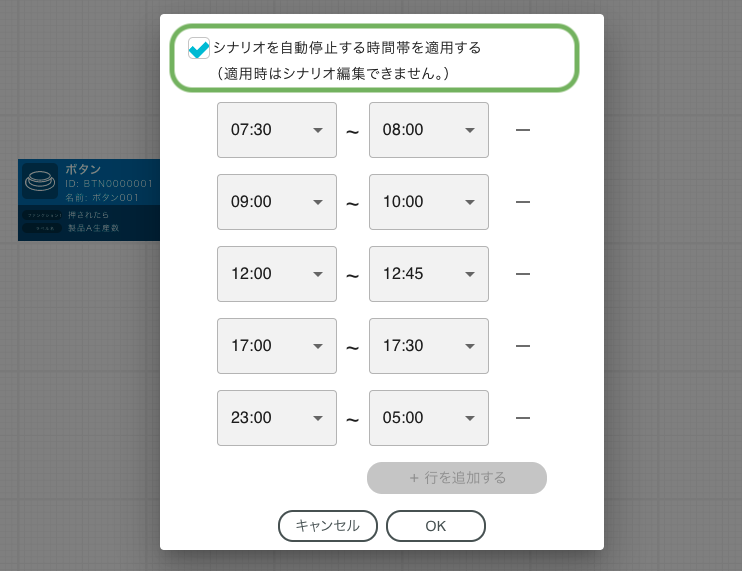
- シナリオを保存後、実行します。
[シナリオ詳細画面]
シナリオ詳細画面から自動停止設定することも可能です。
- シナリオ詳細画面の右上にある「実行」アイコンを選択する。
- シナリオ実行確認画面が表示されるため、「自動停止設定」を選択する。

- シナリオ編集画面同様の設定入力画面が表示されるため、自動停止時刻および自動実行時刻を設定し、「シナリオを自動停止する時間帯を適用する」にチェックを入れて「OK」を選択する。
- シナリオ実行確認画面に戻った後で「OK」を選択すると、自動停止設定が適用された状態で、シナリオを実行します。
ブラウザ版(JIGlet Site)またはiPad版(JIGlet アプリ)で、以下の操作を実施して付加情報を設定することで、送信されたデータに対してロット番号や指図番号などの任意の情報を紐付けてデータ蓄積をすることが可能です。
付加情報を設定すると、それ以降の取得データに設定した付加情報が付加されます。
- マイシナリオ一覧画面の各シナリオの下部の付加情報アイコン『
 』をタップ
』をタップ
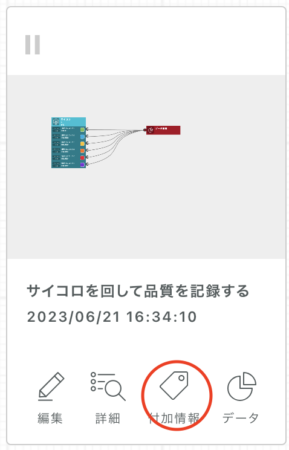
- 付加情報編集ダイアログから『+ 行追加』をタップし、付加情報を入力後、OKをタップします。
付加課情報はシナリオの実行中も編集することが出来ます。
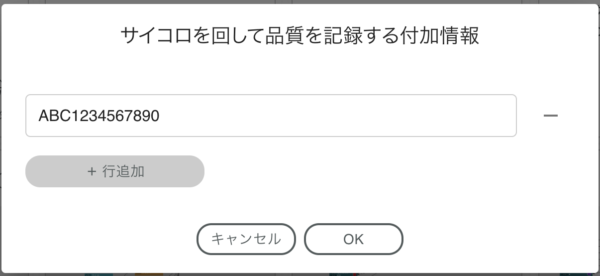
- 付加情報編集ダイアログから『-』をタップし、OKをタップすると、付加情報を削除します。
<付加情報の確認>
送信されたデータの付加情報はCSVから確認することが出来ます。
蓄積データのダウンロードの項目をご確認ください。
ブラウザ版(JIGlet Site)またはiPad版(JIGlet アプリ)でログイン後、センサーから収集したデータを使って作成された各種グラフを見ることができます。グラフはシナリオ単位で蓄積されたデータを基に表示されます。
センサーからデータを収集するには、以下条件を満たす必要があります。
-
- シナリオにセンサーが設定されており、そのセンサーの入力ファンクションが”データ蓄積”出力ブロックに接続されていること
- 該当のシナリオが実行中であること
- 該当センサーの操作や検知がされていること
[グラフ確認方法]
-
-
- マイシナリオ一覧画面から確認
マイシナリオ一覧画面のシナリオの下部のデータ『 』アイコンを選択
』アイコンを選択 - シナリオ詳細画面から確認
- マイシナリオ一覧画面の各シナリオの下部の詳細アイコン『
 』をタップ
』をタップ - 遷移先のシナリオ詳細画面上部のデータ『
 』アイコンを選択
』アイコンを選択
- マイシナリオ一覧画面の各シナリオの下部の詳細アイコン『
- データ蓄積管理から確認(JIGlet Siteのみ)
画面左メニューにあるデータ蓄積管理を選択し、データを確認したいシナリオ名を選択
- マイシナリオ一覧画面から確認
-
[グラフ種類]
-
-
- 回数で集計
- パレート図
- 円グラフ
- 棒複合グラフ
- 積み上げグラフ
- 時間で集計
- パレート図
- 円グラフ
- タイムライン
- 積み上げグラフ
- 状態を監視
- 回数で集計
-
[データの期間設定]
データの期間設定を行うこともできます。日付設定をタップしてデータを見たい期間を選択します。
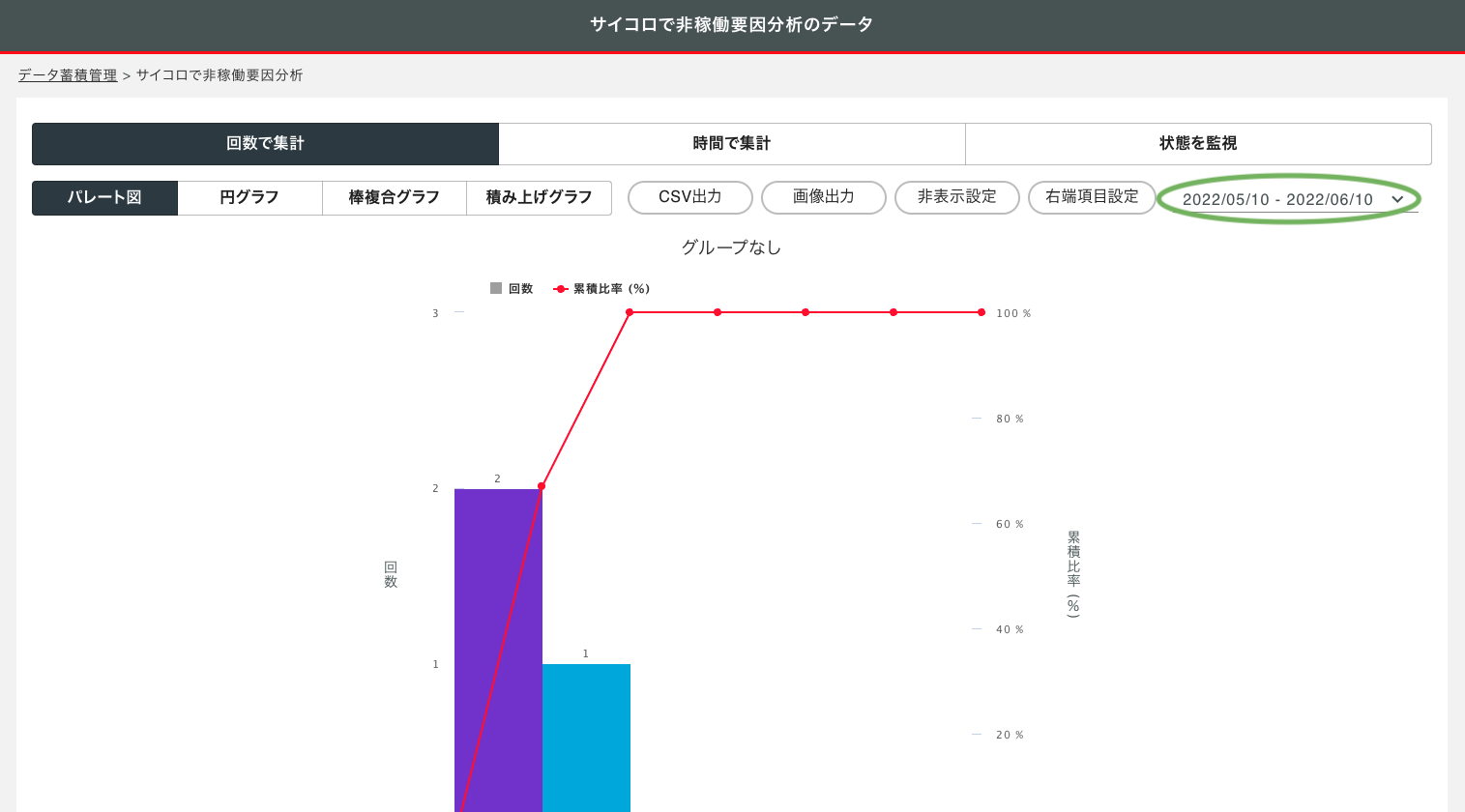
[非表示設定]
非表示設定を行うことで特定の項目(複数選択可)を除いたグラフを表示することもできます。
対象:パレート図、円グラフ、棒複合グラフ、積み上げグラフ、タイムライン
-
-
- [非表示設定]を選択します。
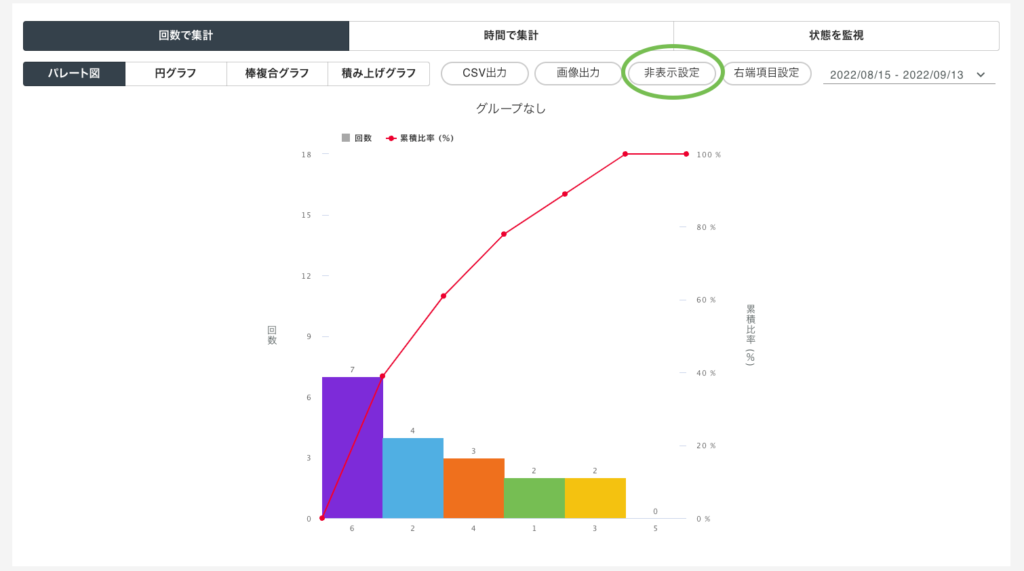
- 非表示にする項目にチェックを入れます。

- 選択した項目が非表示となります。
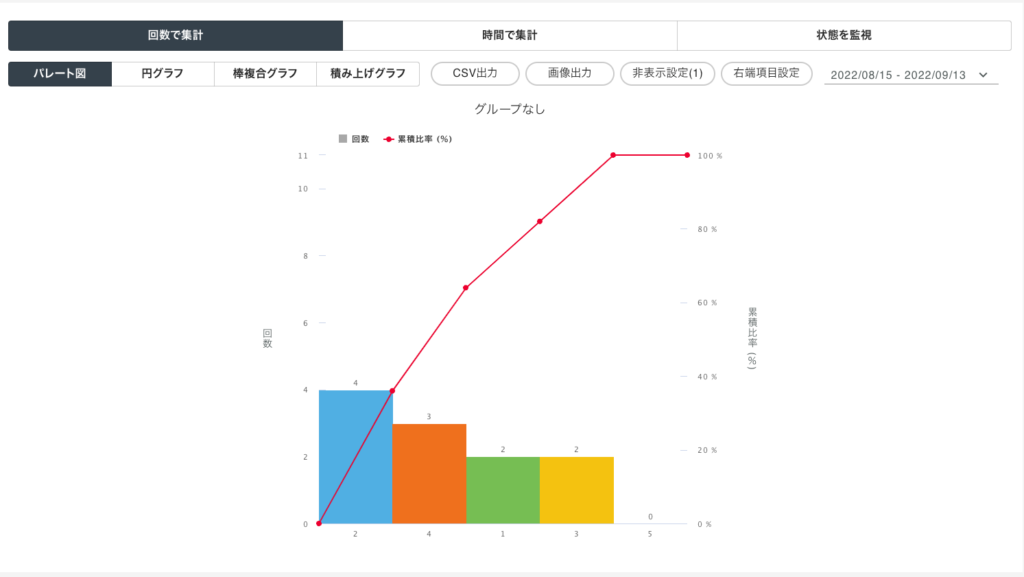
- [非表示設定]を選択します。
-
[右端項目設定]
パレート図にて右端項目設定を行うことで設定項目(1項目のみ)をグラフの右端に表示することもできます。
対象:パレート図
-
-
- [右端項目設定]を選択します。
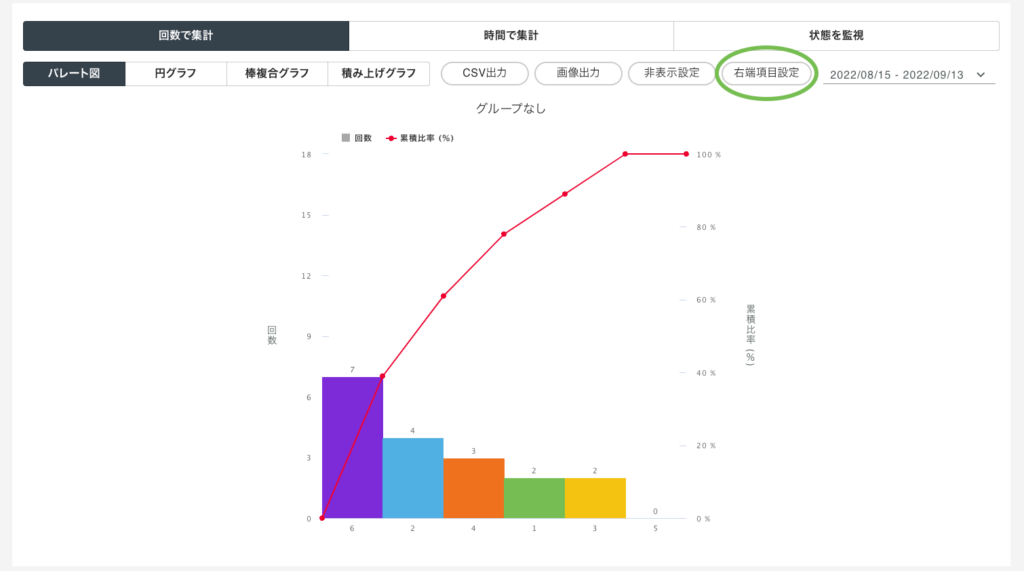
- 右端に設定する項目にチェックを入れます。
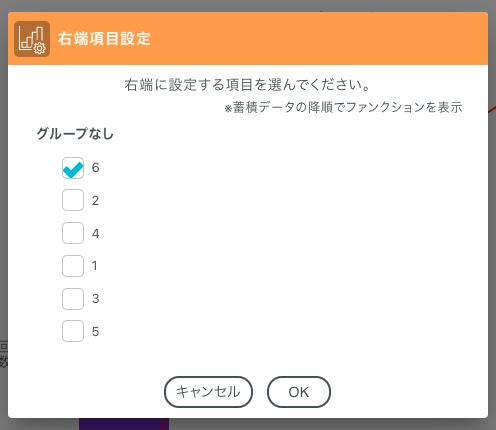
- 選択した項目がグラフの右端の項目として表示されます。
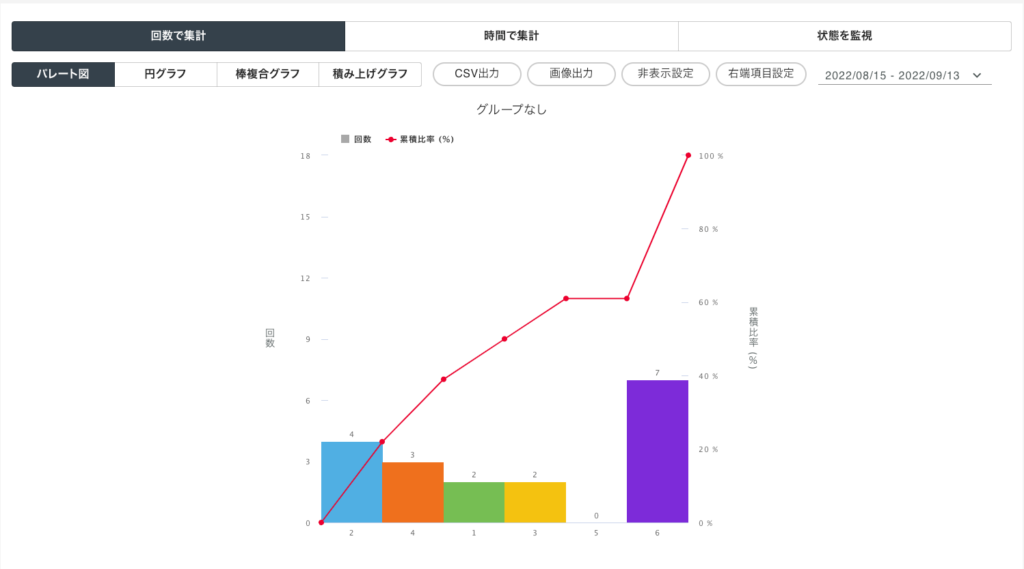
- [右端項目設定]を選択します。
-
[比較表示]
同一シナリオで複数のデバイスのグルーピングを設定されている場合、タイムラインにおいて比較表示の設定を行う事で、同一タイムライン上で複数グループのデータを上下に並べて表示ます。
対象:タイムライン
-
-
- [比較表示]を選択します。
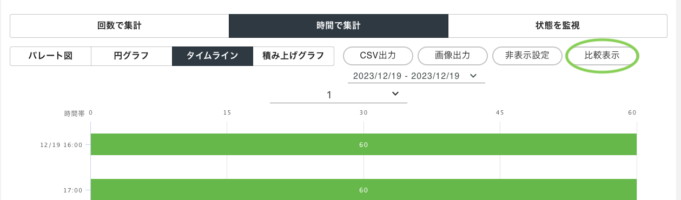
- 比較するグループ名にチェックを入れます。(最大5個までの選択が可能です)
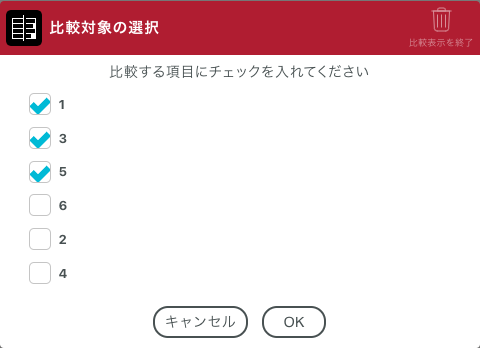
- 選択したグループのデータが同一タイムライン上に並んで表示されます。
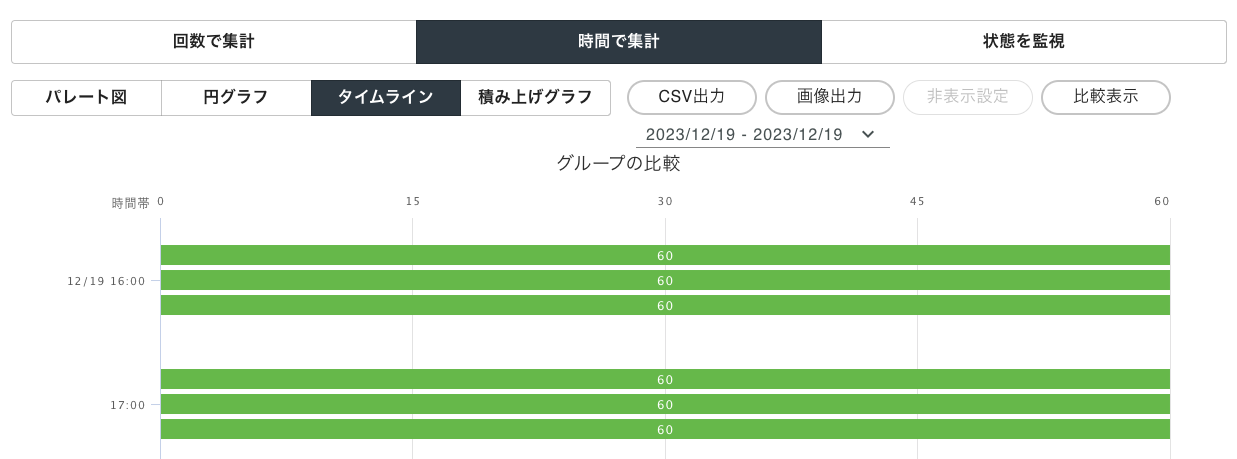
- [比較表示]を選択します。
-
[タイムラインのグループの表示設定]
タイムラインにてグループ名を選択するとプルダウンからグラフ表示するグループを選択することができます。
[グラフ画像のダウンロード]
JIGlet Siteでは、各グラフの画像をダウンロードすることもできます。
グラフのグループ名を選択すると該当のグループの画像のみダウンロードができます。
画像出力ボタンを選択すると、全グループの画像を出力します。
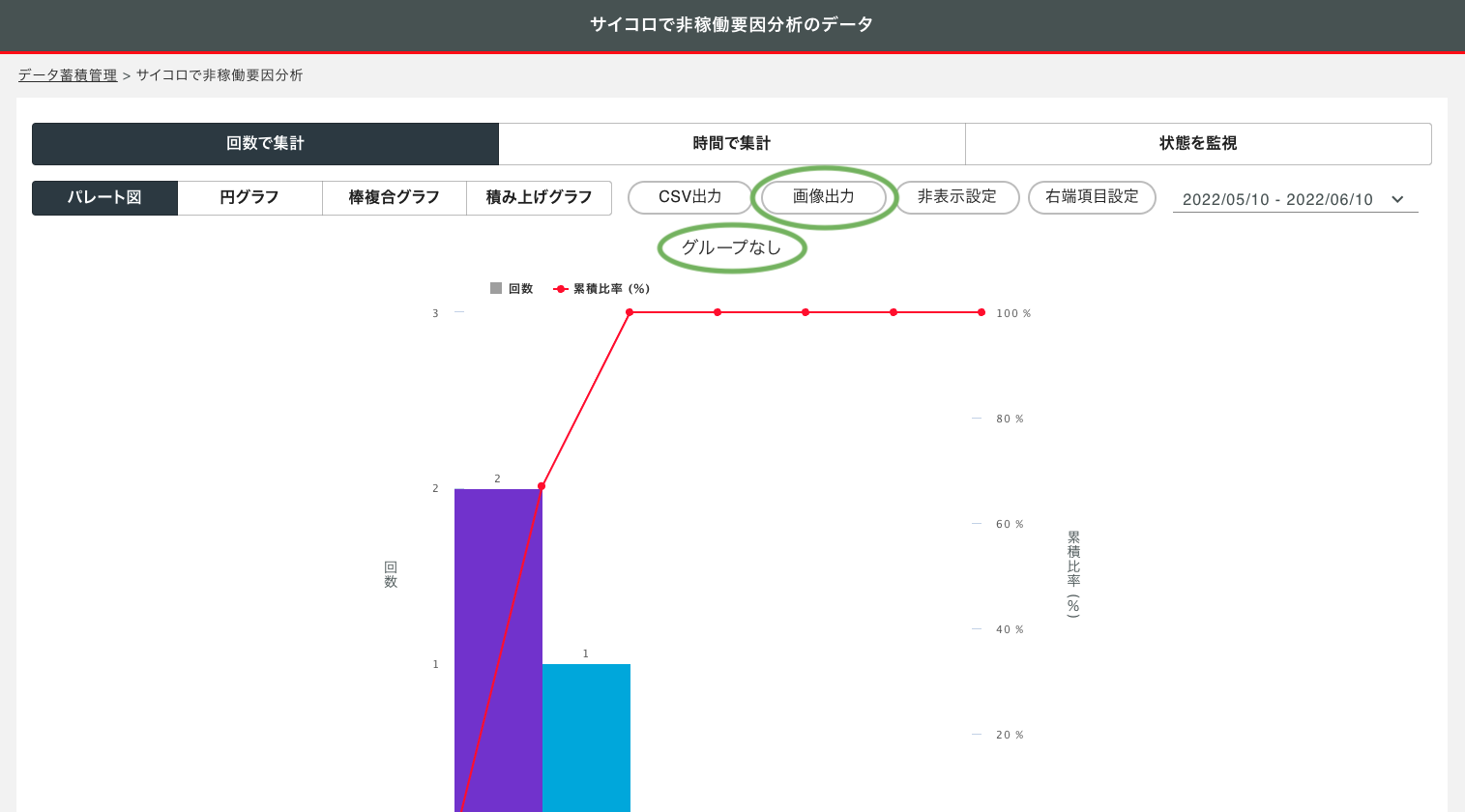
[蓄積データのCSVファイルダウンロード]
JIGlet Siteでは、蓄積データをCSVダウンロードすることができます。
詳細については、「蓄積データのダウンロード」項目を参照ください。
[グラフ表示の制限]
-
- 状態を監視におけるタイムラグについて
状態を監視で表示が変化するタイミングにはタイムラグがあります。
具体的には、センサーが実際にデータを収集してから十数秒~2分程度のタイムラグが発生する場合があります。
自動更新は2分に1回となるため、自動更新を待たずに確認したい場合は、ブラウザの更新ボタンまたは、違う画面へ遷移してから再度”状態を監視”を表示ください。 - タイムライン画面の表示について
タイムラインの最小の表示単位は1分です。1分以内に複数のデータがある場合は、時間順で最後のデータのみ表示します。
例:10:00:00 “作業A”を通知、10:00:20 “作業B”を通知、10:00:50 “作業C”を通知 した場合、タイムラインの10:00-10:01は、”作業C”が表示されます。
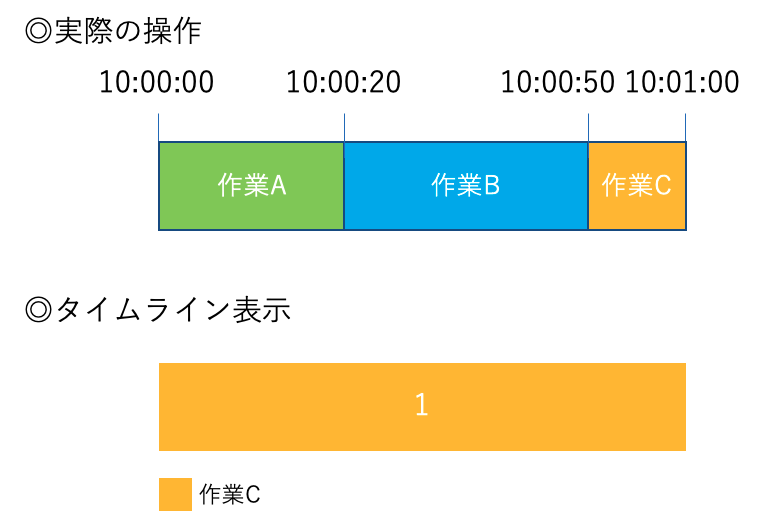
- タイムライン画面のグラフ表示および画像のダウンロードについて
タイムラインで1度にグラフ表示および画像のダウンロードができるグループの数は1つとなります。 - データの欠落について
電波状況が良くない場合は、センサーで発生したデータが欠落する場合が稀にあります。 - パレート図のデータ表示単位について
データ蓄積ブロックへ接続されたファンクションの内、蓄積データが最も多いファンクションを基準に自動で秒/分/時の表示を切り替えます。
「秒」表示:0~999秒
「分」表示:1000〜59969秒(16分〜999.5分未満)
「時」表示:59970秒以上 (999.5分以上)
- 状態を監視におけるタイムラグについて
蓄積したデータをCSV形式でダウンロードすることができます。これによりエクセルやアクセスといったソフトウェアでデータ利活用することができます。
JIGlet Siteにログイン後以下の操作を実行します。JIGlet アプリではCSV形式のデータのダウンロードはできません。
[データ蓄積管理画面でのCSVダウンロード]
- 画面左側に表示されているデータ蓄積管理を押します。
- データ蓄積画面上で、データをダウンロードしたい期間を指定します。画面左上の期間を押し期間を設定します。
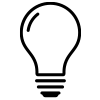 ヒント:データ受信日時が「データ未受信」となっている場合にはデータが蓄積されていない状態を示します。
ヒント:データ受信日時が「データ未受信」となっている場合にはデータが蓄積されていない状態を示します。シナリオでデータ蓄積が設定されていない、シナリオが実行されていない、デバイスの電源が入っていないなどトラブルがないか確認してください。
- 現在蓄積されているデータがシナリオ単位で表示されます。データを見たいシナリオの右横のダウンロードアイコン『
 』を押します。
』を押します。 - データがダウンロードされます。
[各シナリオのグラフ表示画面でのCSVダウンロード]
- マイシナリオ一覧、またはシナリオ詳細画面にて、データ『
 』アイコンを選択します。
』アイコンを選択します。 - グラフ表示画面にて、画面右上の期間を指定し、「CSV出力」ボタンを選択すると、データがダウンロードされます。
参考画像:JIGlet Siteの場合
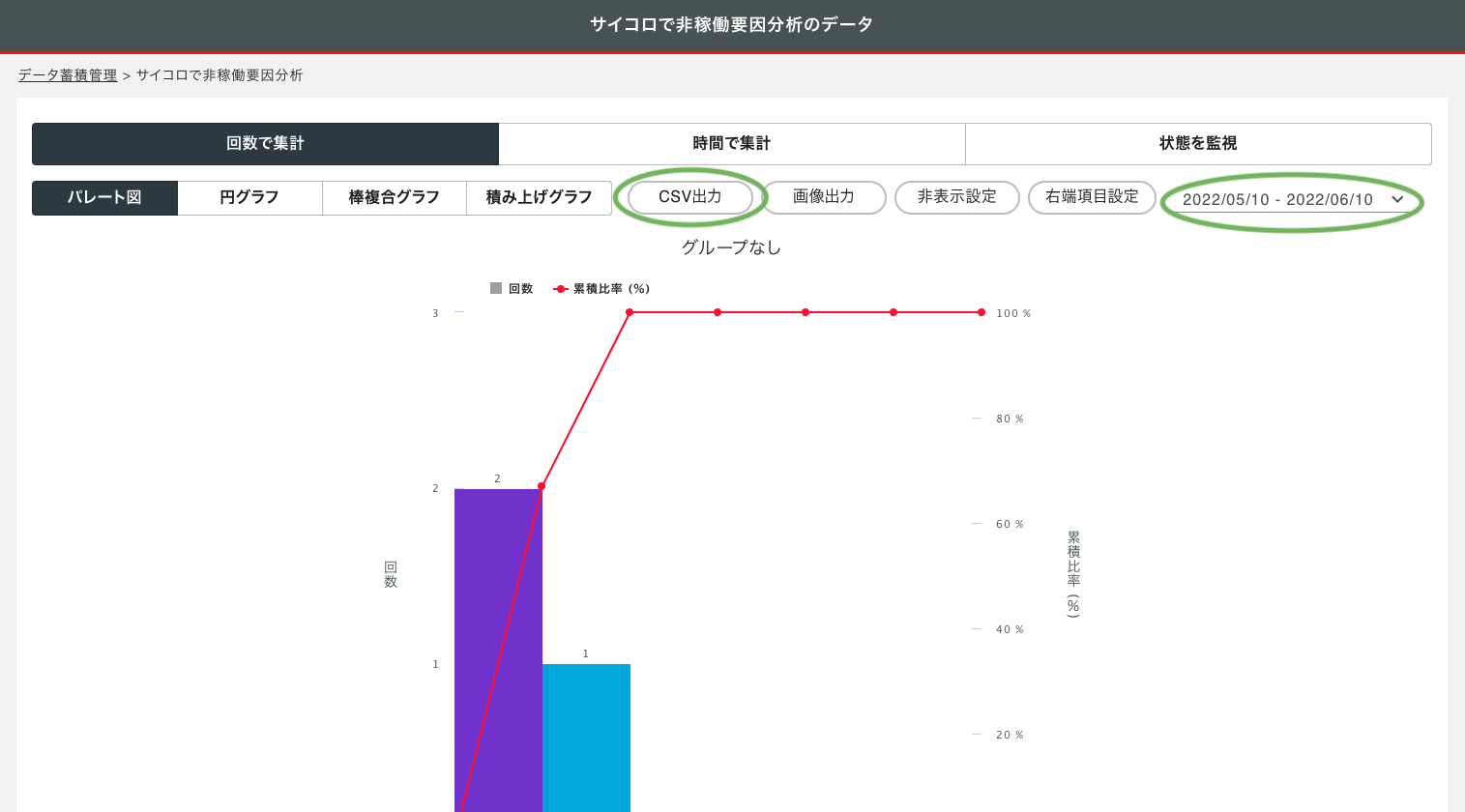
[データダウンロードの制約について]
- 1回にダウンロードできる期間の最長は3ヶ月分です。
- 1年前を超える過去のデータをダウンロードすることはできません。
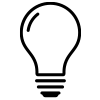 ヒント:定期的にCSVファイルをダウロードして保管しておくことで、データバックアップや、データの2次活用に役立てることができます。
ヒント:定期的にCSVファイルをダウロードして保管しておくことで、データバックアップや、データの2次活用に役立てることができます。
シナリオ内にメール通知ブロックがある場合には、シナリオで設定した条件を満たした際に設定した配信先に通知が配信されます。
- 配信先のメールを受信できる環境で配信されたメールを確認します。
シナリオ内にJIGlet Talk通知ブロックがある場合、シナリオで設定した条件を満たした際に、設定した配信先へと通知が送付されます。
- JIGletTalkを起動し配信されたメッセージを確認します。
デバイス操作時の注意点を説明します。
サイコロデバイス
・電源をONにしたタイミング、面を変えたタイミングで面を検知します。
・水平状態を保って約2.5秒経過したら、該当面が上になったと判定します。
・同一面は連続で検知しません。
管理者ユーザ機能
管理者ユーザーでJIGlet Siteにログインして以下を実行することで現在のご契約内容をご確認頂けます。
- 画面左側に表示されているご契約情報をタップします。
- ご契約情報が表示されます。

- 基本情報:ご契約者様および貴社の管理者様の情報が表示されます。
- ステータス:現在のシステム利用状況とご契約種別を表示します。
- 契約内容:
- 契約コース:稼働中にできるセンサーの上限数を表示しています。
(データを取得できるセンサーの上限数です。休止中や解約済センサーは上限数にカウントされません。) - オプション機能:JIGlet Talk機能をご利用いただける契約になっているか、なっていないか、ご利用いただける場合には利用可能なアカウント数(ユーザー数)を表示しています。
- 契約コース:稼働中にできるセンサーの上限数を表示しています。
ブラウザ版(JIGlet Site)またはiPad版(JIGlet アプリ)でログイン後、以下の操作を実施してセンサーの休止、再開処理を実行します。
本機能は、管理者ユーザーのみ利用可能です。
- センサー管理画面を表示します。
[JIGlet Site]画面左のメニュー一覧からセンサー管理を選択してセンサー管理画面に移動します。
[JIGlet アプリ]マイシナリオ一覧画面上部のセンサー管理のアイコンをタップしてセンサー管理画面に移動します。参考画像:JIGlet Siteの場合
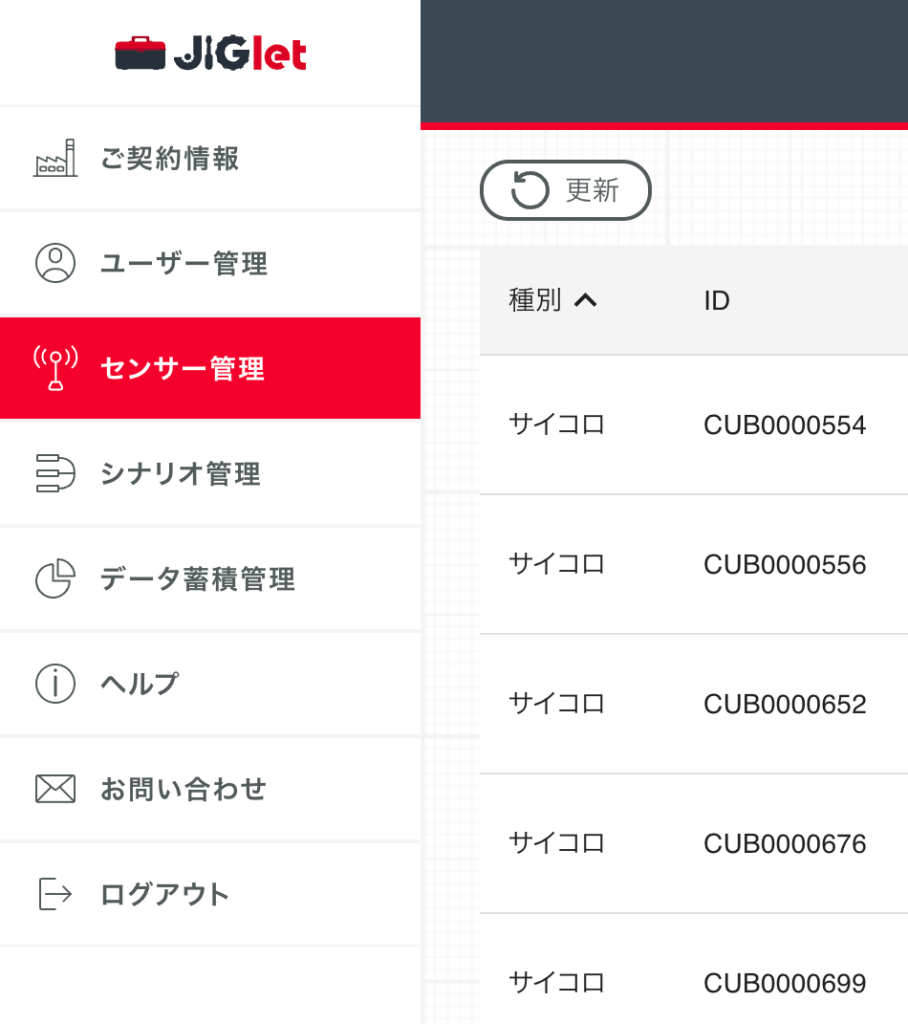 参考画像:JIGlet アプリの場合
参考画像:JIGlet アプリの場合

- センサー管理画面で対象となるセンサー行の右端のアイコンを確認します。
- 休止の場合(※3)には停止アイコン『
 』をタップします。
』をタップします。
再開の場合には再開アイコン『 』をタップします。
』をタップします。
 ※3:センサーの休止について、休止後180日間一度も再開しない場合には利用不可状態になるのでご注意ください。
※3:センサーの休止について、休止後180日間一度も再開しない場合には利用不可状態になるのでご注意ください。詳しくは利用規約およびサービス説明書をご覧ください。
管理者ユーザーでJIGlet Siteにログインして以下を実行することで現在のご利用中のユーザーをご確認頂けます。
- 画面左側に表示されているユーザー管理をタップします。
- ご利用中のユーザー情報が表示されます。
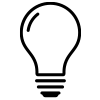 ヒント:画面右上の検索『
ヒント:画面右上の検索『 』欄に文字列を入力すると、入力した文字列を含むユーザー名又はメールアドレスのみを表示させることができます。
』欄に文字列を入力すると、入力した文字列を含むユーザー名又はメールアドレスのみを表示させることができます。
管理者ユーザーでJIGlet Siteにログイン後、ユーザー管理画面ではJIGlet アプリのユーザーを作成することができます。
- ユーザー管理画面左上のユーザー追加ボタンを押します。
- ユーザー名、フリガナ、メールアドレスを入力します。JIGlet Talk利用の権限を付与するにはオプション機能のご契約が必要です。
- 登録ボタンを押します。ボタンを押すと登録されたメールアドレスにメールが配信されます。
- (登録されたユーザーの操作)メール内に記載されたURLをクリックします。クリック先の画面でパスワードを設定すれば作成完了です。
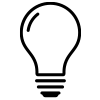 ヒント:ユーザー管理画面のメール認証状況列ではメール認証の状況が分かります。
ヒント:ユーザー管理画面のメール認証状況列ではメール認証の状況が分かります。- 緑色の●の場合:作成されたユーザーのメール認証が完了
- 赤色の●の場合:作成されたユーザーのメール認証が未完了

管理者ユーザーでJIGlet Siteにログイン後、ユーザー管理画面ではJIGlet アプリのユーザー情報を編集することができます。
- ユーザー管理画面で情報を変更したいユーザーの行の右側の編集アイコン『
 』を押します。
』を押します。 - ユーザー名、フリガナ、JIGlet Talk利用の権限を変更できます。
- 更新ボタンを押すと、編集内容が保存されます。
パスワード再設定、変更について
ユーザー作成時のパスワード設定用認証メールには有効期限(24時間)があります。
有効期限が切れた場合には、認証メール送信ボタンを押してパスワード設定を促すことが可能です。
管理者ユーザーでJIGlet Siteにログイン後、ユーザー管理画面ではJIGlet アプリのユーザーを削除することができます。
- ユーザー管理画面で情報を変更したいユーザーの行の右側の削除アイコン『
 』を押します。
』を押します。 - 確認のダイアログがでます。削除する場合には『はい』を押します。

その他
JIGletサービスの操作方法についてのご質問や不具合等のご連絡については専用のフォームが用意されております。管理者ユーザーでJIGlet Siteにログイン後以下の操作を実行します。
- 画面左側に表示されているお問い合わせを押します。
- お問い合わせフォームが表示されます。
- 件名、お問い合わせ内容を入力します。
- 送信ボタンを押します。
- 後程、管理者様のメールアドレス宛にサービス運営チームからご返信メールを差し上げます。
お問い合わせフォームは原則としてJIGletサービスの操作方法についてのご質問や不具合に関する内容とさせていただきます。
ご契約内容やお支払い等のご契約者様固有の内容につきましては、ご購入されたご販売店のご担当者様にお問い合わせ頂きますようお願いします。